Delta symbol in Excel: Different ways to insert it
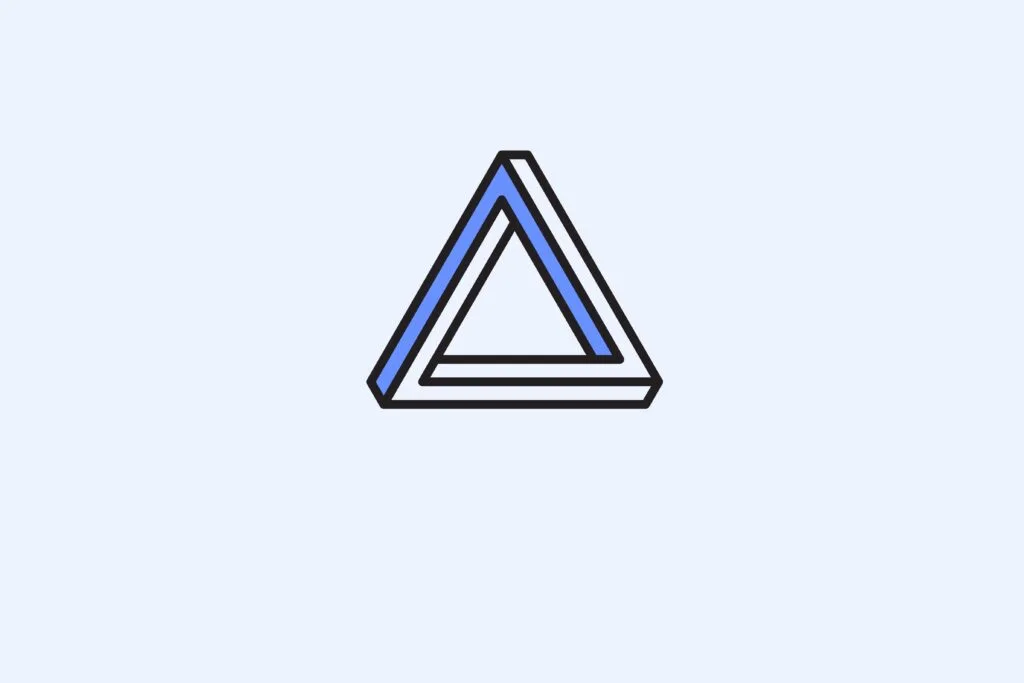
Key information
The symbol DELTA capital letter (Δ) is a character that comes from the Greek alphabet and is generally used in mathematical equations to talk about changes in a variable. For example, if we see a variable written as Δincome We are referring to the change in income from one moment to another, such as one year. In the following image we have the income of a company for 2018 and 2019:
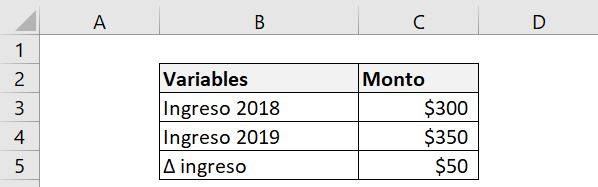
We can see that here we use the delta symbol to represent the change in income from one year to the next, which corresponds to the difference between the year 2019 and 2018.
Do not confuse uppercase delta (Δ) with lowercase delta (δ) because they do not have the same meaning.
Way 1: Insert delta symbol using “Symbols” option
This is perhaps the slowest way to insert the delta symbol in Excel, but the easiest. The advantage is that the same concept can be used to insert any other symbol:
- Step 1: We click on the “Insert” option in the main Excel bar:
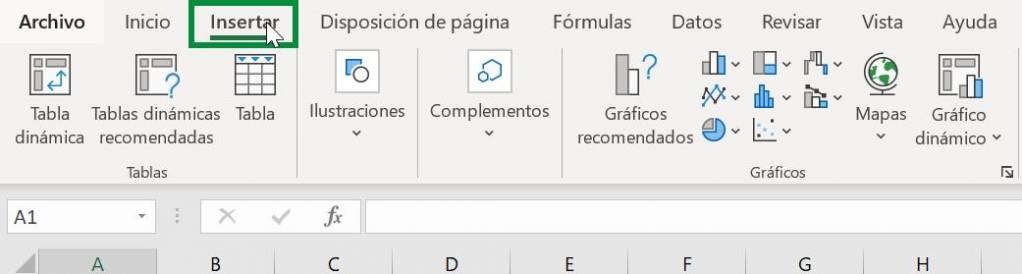
- Step 2: Then we go to the last section of this tab and click on the “Symbols” option:
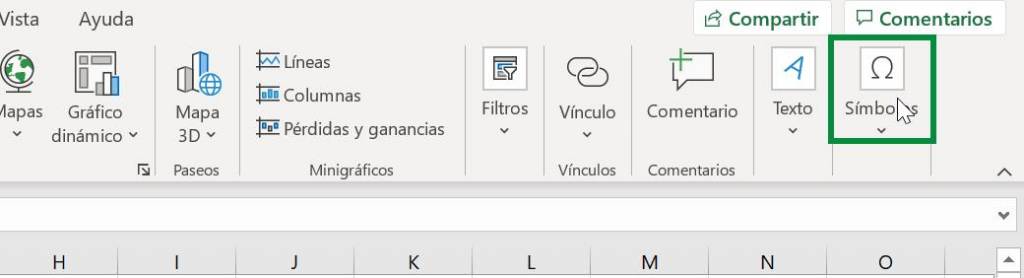
- Step 3: This will bring up 2 options, “Equation” and “Symbol”. We click on the second one, “Symbol”:
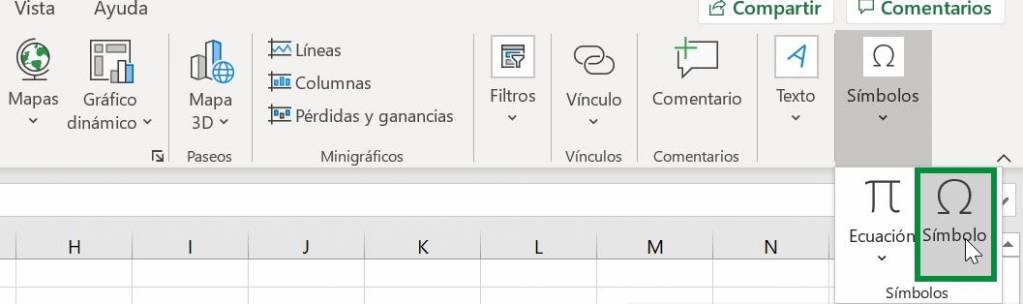
- Step 4: This will open a new window, in which we can find the different symbols that Excel has. Now to find the delta symbol more easily we go to the “Subset” option and click on the down arrow:
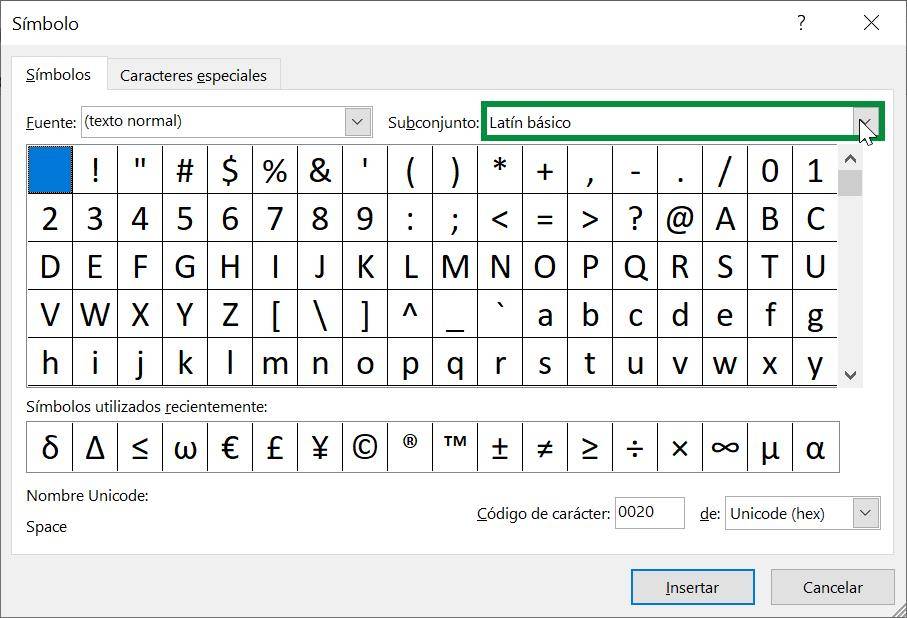
- Step 5: By pressing the down arrow a list will appear with the different ways in which Excel symbols are divided. As delta belongs to the Greek alphabet, we look for the “Greek and Coptic symbols” option and select it:
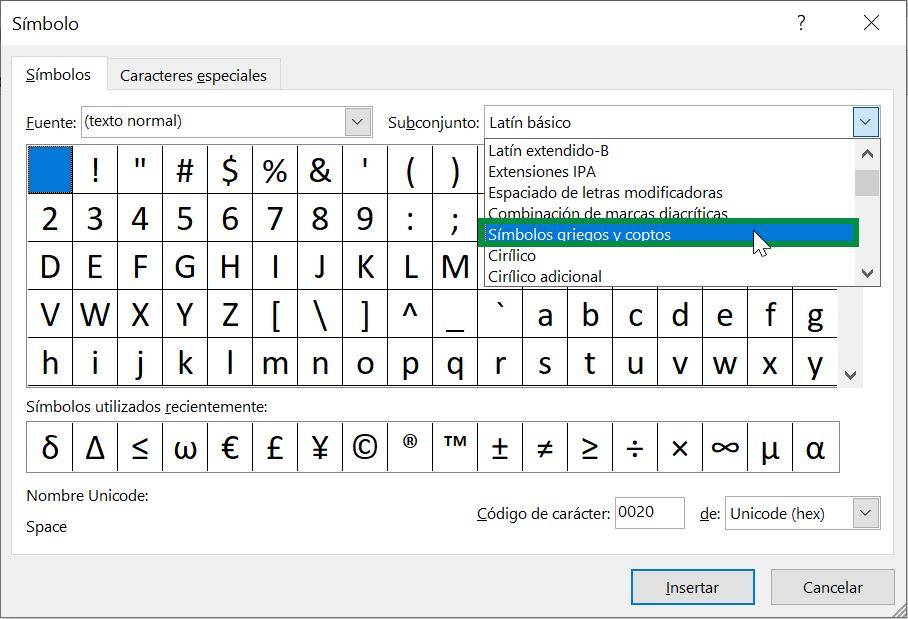
- Step 6: Now we just need to look for the delta symbol in the window. After finding and selecting it, we double click (or press the insert option below) on the delta symbol to insert it in the box we are currently in:
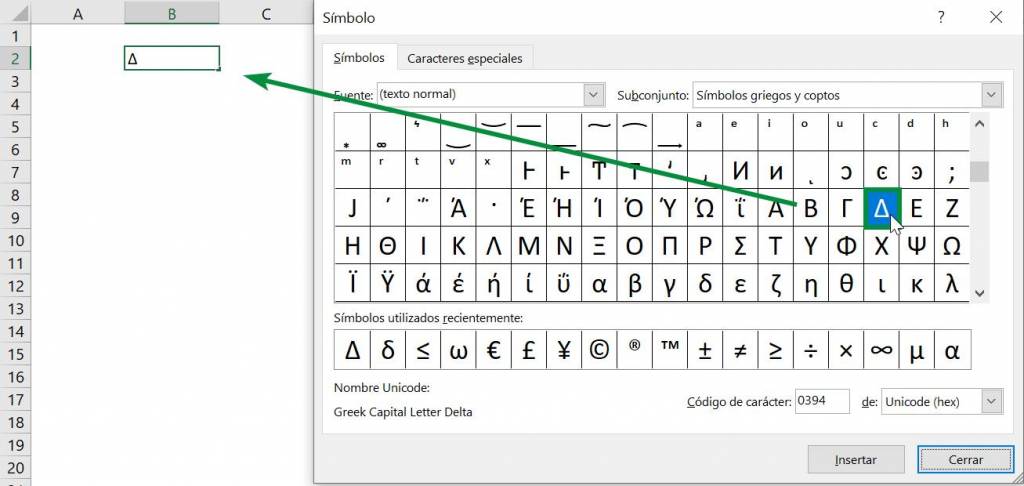
Ninja Tip: It is possible to include more than one symbol in the box we are in without closing the “Symbol” sale. It is only necessary to insert each of the symbols we want, and then click on “Close” when we are ready.
Way 2: Copy and paste delta sign
Perhaps the easiest way to insert the delta symbol in Excel is to copy and paste it from somewhere else. It can even be from this same article!
To do this, we go to the place where the delta symbol is and right click to select the “Copy” option. Then, all you have to do is go to the cell where we want to insert the delta symbol and right-click to select the “Paste” option:
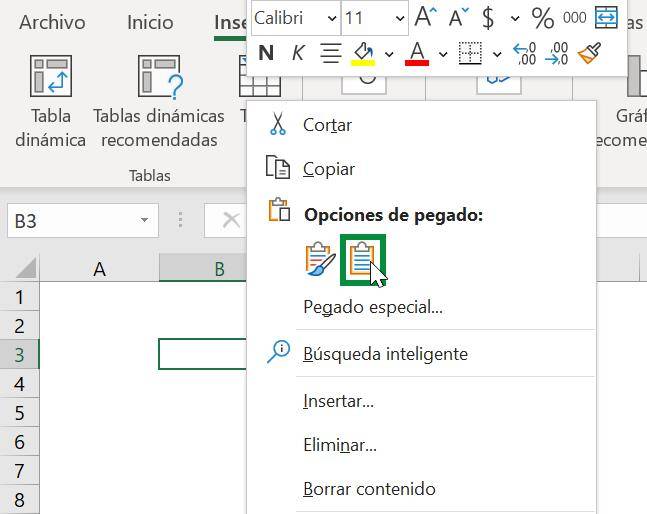

Ninja Tip: Remember that you can use the shortcuts “Ctrl + C” and “Ctrl + V” to copy and paste respectively (“Cmd + C” and “Cmd + V” on Mac). For more Windows and Mac shortcuts go to the following articles: Windows and Mac.
Way 3: Using Excel Autocorrect to Insert Delta Symbol
This way is the most complex to insert the delta symbol, but it allows us to reduce a lot of time if we have to insert the delta symbol many times in a spreadsheet. What we will do is take advantage of the autocorrect option that Excel has to replace a default text with the delta symbol. To achieve this we do the following:
- Step 1: We click on the “File” option in the main Excel bar. In the following options menu we click on “Options”, located in the last section of the left sidebar:
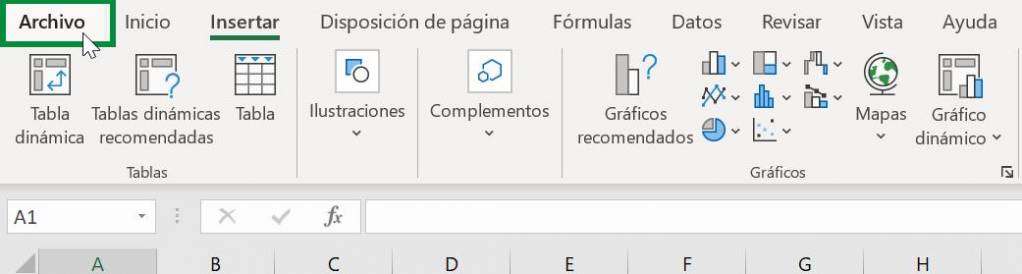
- Step 2: In the next window that will open we must select the “Review” option:
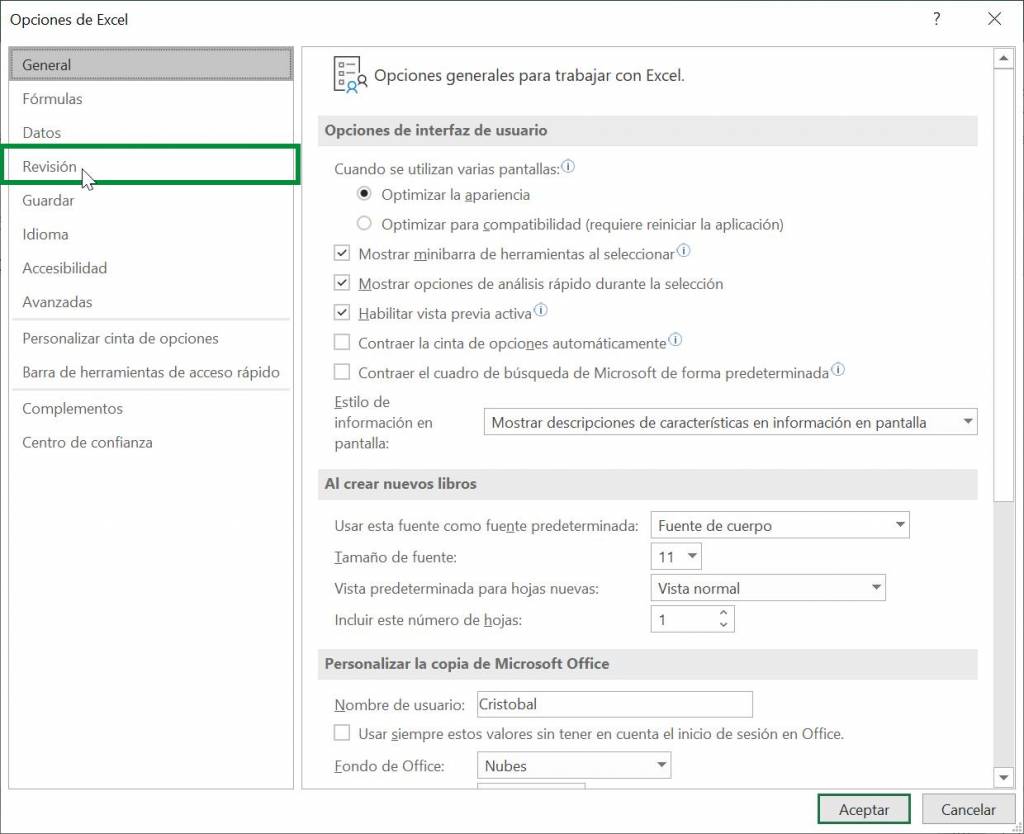
- Step 3: Now we must click on the “Autocorrection options…” option:
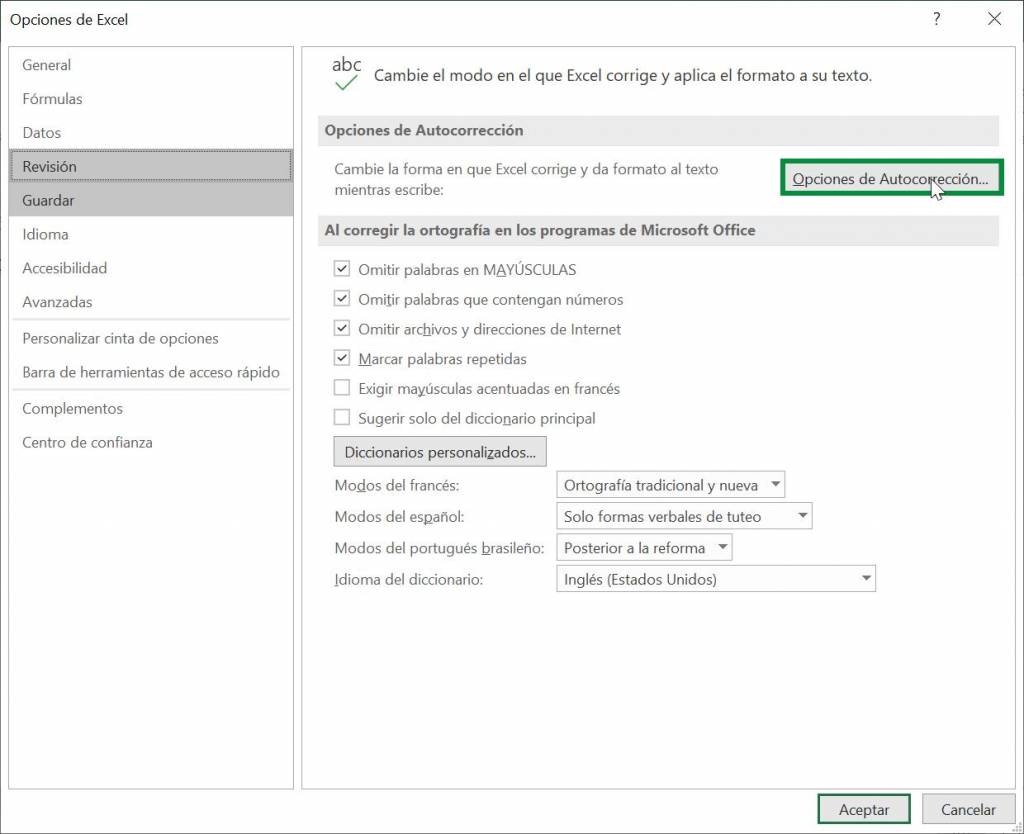
- Step 4: Now we will find ourselves in a new window that controls the Excel autocorrect function. This function allows us that when we write a certain phrase or word in an Excel cell it is automatically changed to something that we have previously defined. In this case we want a word to be changed by the delta symbol, so where it says “Replace:” we write “DELTA” (it can be any word we want) and where it says “With:” we write the symbol “Δ” (in this case you will be forced to copy and paste, so refer to way 2). After this we click on “Accept”:
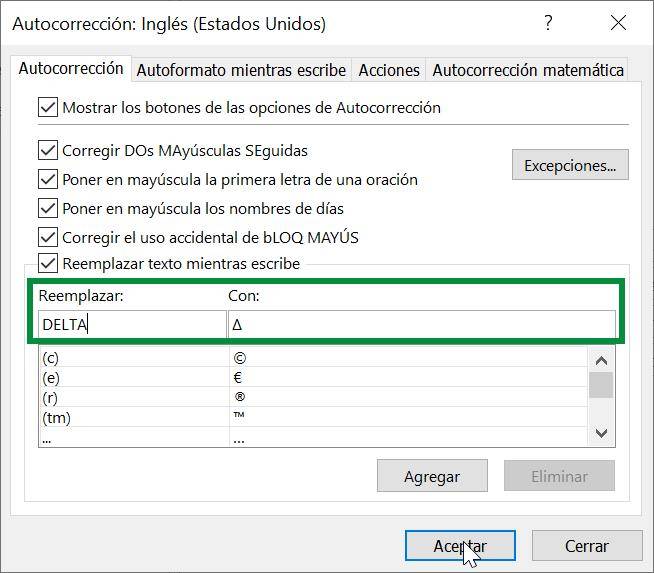
Ready! Now it's just a matter of locating yourself in the cell where we want to write the delta symbol and then writing “DELTA”. After pressing the space, the word will be automatically replaced by the delta symbol, as we previously defined:
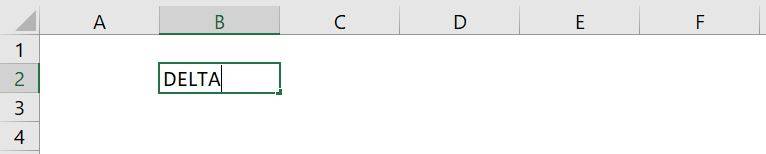

This form also serves to insert it in the middle of a sentence.
This method is case sensitive, so Excel will not replace “delta” with the delta symbol if we do not define it in that exact way.
Ninja Tip: We can take advantage of the fact that the function is case-sensitive to associate the words “DELTA” and “delta” to the delta symbols in upper and lower case (Δ and δ respectively). Additionally, if we have to use the word “delta” as such, we can add a character at the beginning of the shortcut to differentiate it, for example “\Delta”.
Ninja Tip: You can use this autocorrect technique for other useful purposes. An example is to define the shortcut “my_mail” to replace it with your email. Use it to replace things you have to write regularly to save a lot of time.
Ninja Tip: Complement your learning about symbols in Excel with the following article about check symbol.
Frequent questions
The simplest way to add the delta symbol in Excel is using the shortcut Alt + 30. We click on the cell we want to edit and use the shortcut.