Símbolo delta en Excel: Diferentes formas de insertarlo
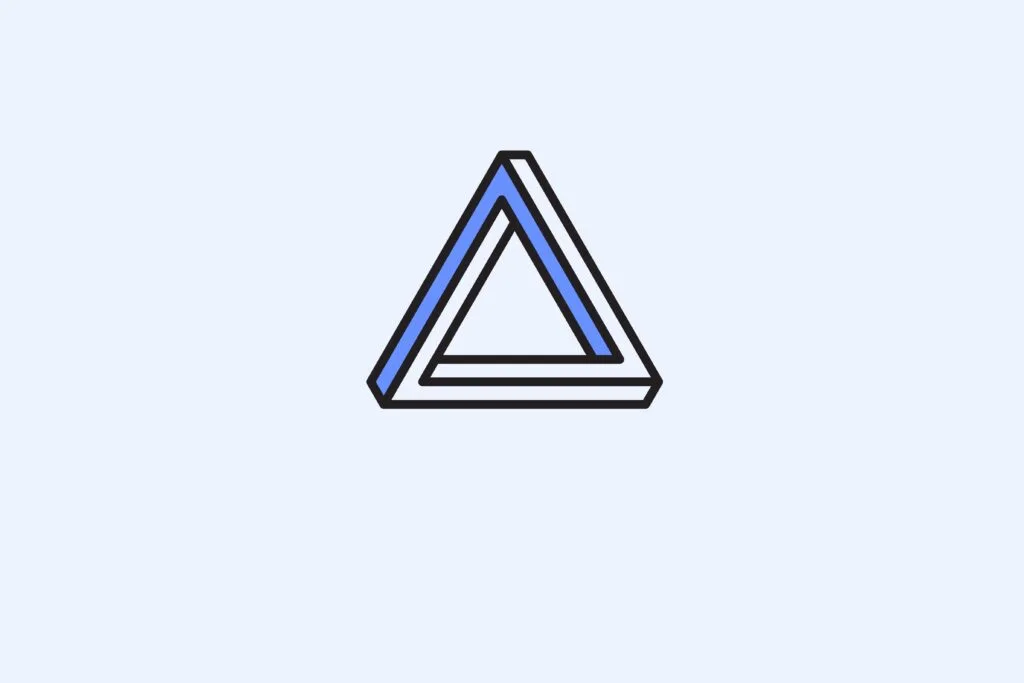
Información clave
El símbolo DELTA mayúscula (Δ) es un carácter que proviene del alfabeto griego y que generalmente es usado en ecuaciones matemáticas para hablar de cambios en una variable. Por ejemplo, si vemos una variable escrita cómo Δingreso nos estamos refiriendo al cambio en ingresos de un momento a otro, como puede ser un año. En la siguiente imagen tenemos los ingresos de una empresa para el 2018 y 2019:
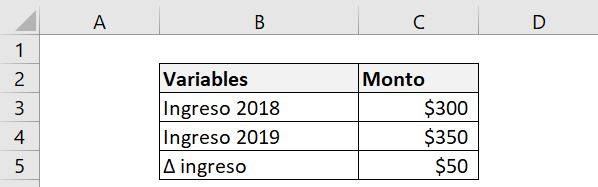
Podemos ver que acá usamos el símbolo delta para representar el cambio en ingresos de un año a otro, que corresponde a la diferencia entre el año 2019 y 2018.
No hay que confundir delta mayúscula (Δ) con delta minúscula (δ) porque no tienen el mismo significado.
Forma 1: Insertar símbolo delta usando opción “Símbolos”
Esta es quizás la forma más lenta de insertar el símbolo delta en Excel, pero la más fácil. La ventaja es que el mismo concepto puede ser usado para insertar cualquier otro símbolo:
- Paso 1: Hacemos click en la opción “Insertar” de la barra principal de Excel:
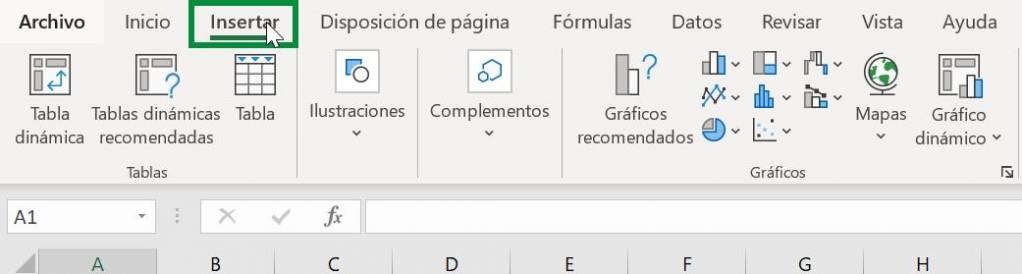
- Paso 2: Luego vamos a la última sección de esta pestaña y hacemos click en la opción “Símbolos”:
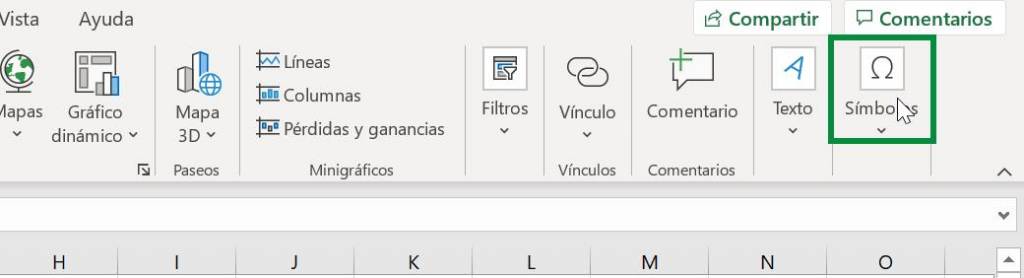
- Paso 3: Esto hará que aparezcan 2 opciones, “Ecuación” y “Símbolo”. Hacemos click en la segunda, “Símbolo”:
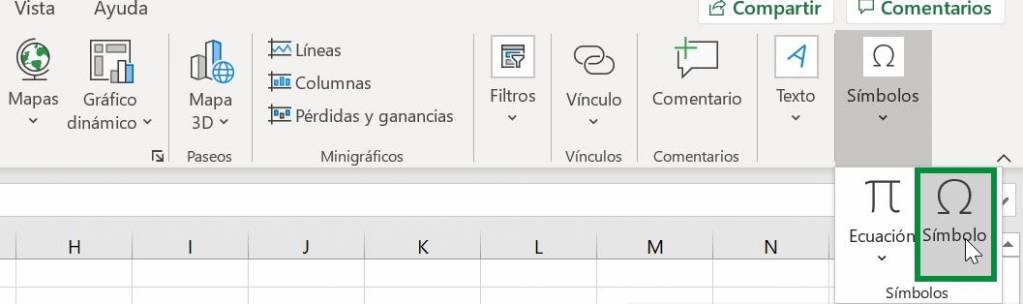
- Paso 4: Esto abrirá una nueva ventana, en la que podemos encontrar los diferentes símbolos que tiene Excel. Ahora para encontrar más fácilmente el símbolo delta vamos a la opción “Subconjunto” y hacemos click en la flecha hacia abajo:
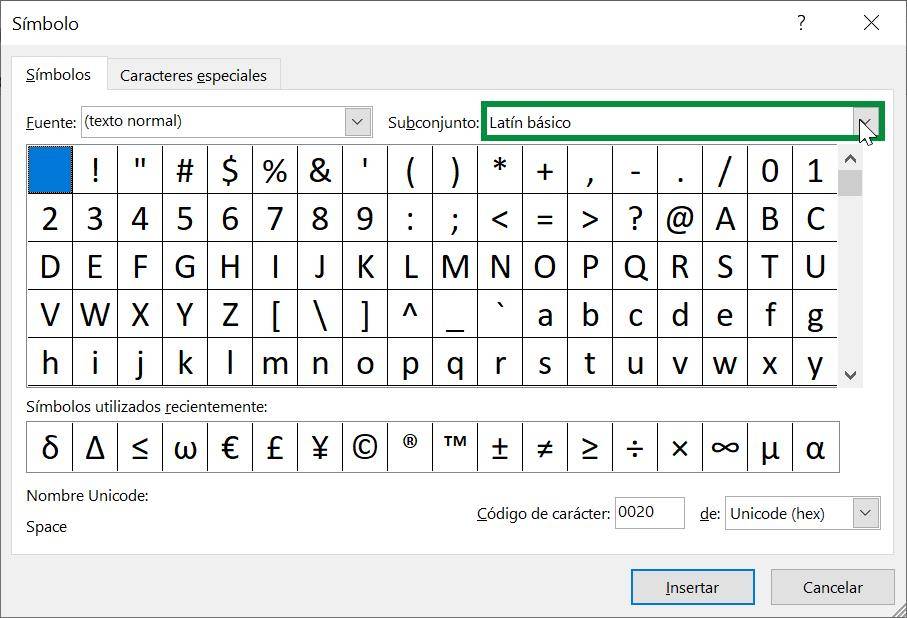
- Paso 5: Al apretar la flecha hacia abajo aparecerá una lista con las diferentes formas en las que se dividen los símbolos de Excel. Como delta pertenece al alfabeto griego, buscamos la opción “Símbolos griegos y coptos” y la seleccionamos:
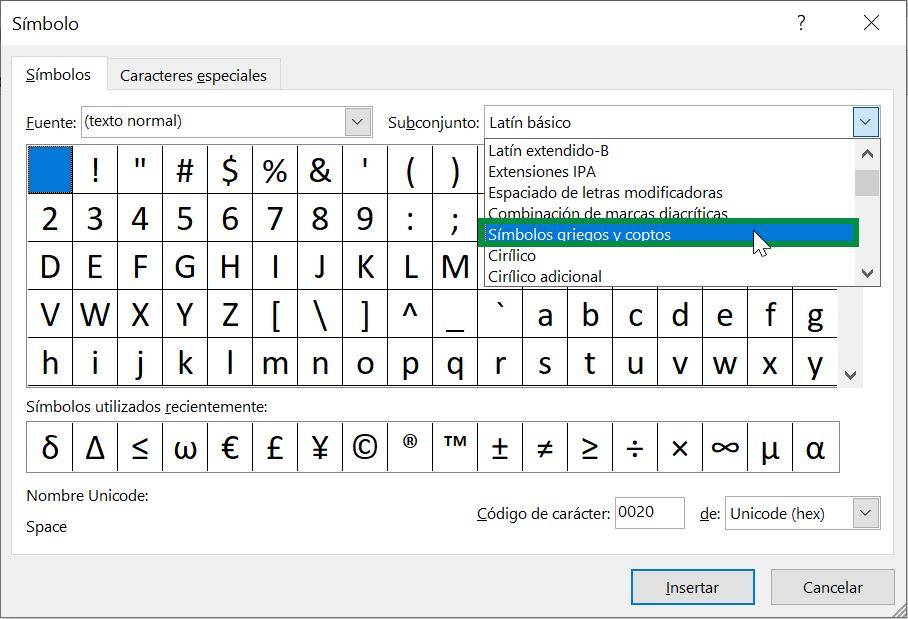
- Paso 6: Ahora solo nos falta buscar al símbolo delta en la ventana. Tras encontrarlo y seleccionarlo, hacemos doble click (o apretamos la opción insertar que se encuentra abajo) en el símbolo delta para insertarlo en la casilla en la que nos encontramos actualmente:
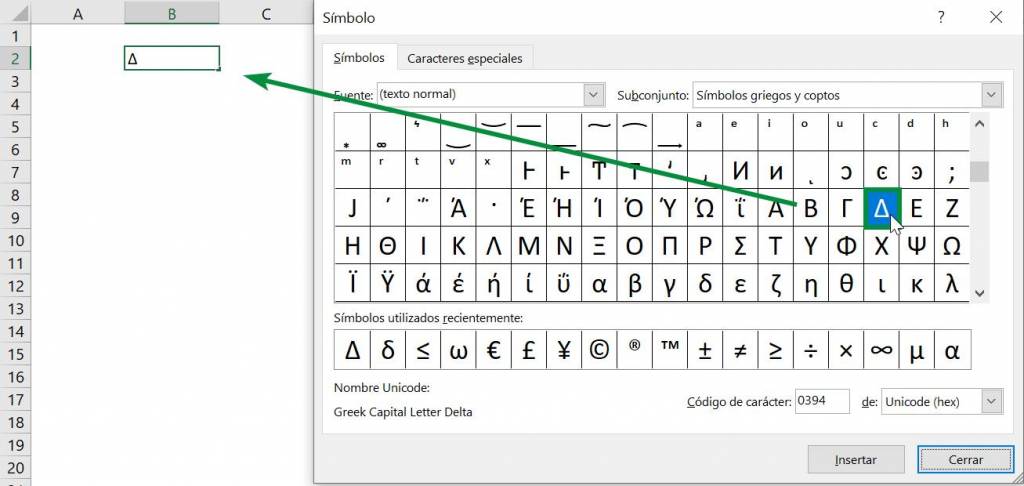
Tip Ninja: Es posible incluir más de un símbolo en la casilla en la que nos encontramos sin cerrar la venta “Símbolo”. Solo es necesario insertar cada uno de los símbolos que queramos, para luego hacer click en “Cerrar” cuando estemos en listos.
Forma 2: Copiar y pegar el signo delta
Tal vez la forma más fácil de insertar el símbolo delta en Excel es copiarlo y pegarlo de otro lugar ¡Incluso puede ser de este mismo artículo!
Para esto vamos al lugar en donde esté el símbolo delta y hacemos click derecho para seleccionar la opción “Copiar”. Luego, sólo es cosa de ir a la celda en que queremos insertar el símbolo delta y hacer click derecho para seleccionar la opción “Pegar”:
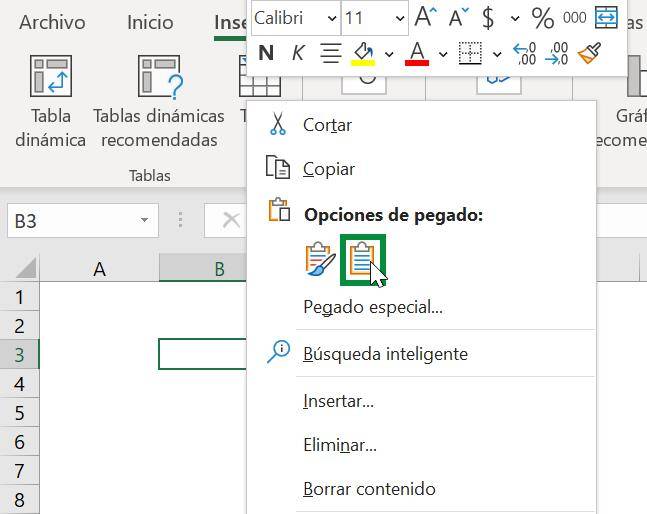

Tip Ninja: Recuerda que puedes usar los atajos “Ctrl + C” y “Ctrl + V” para copiar y pegar respectivamente (“Cmd + C” y “Cmd + V” en Mac”). Para más atajos de Windows y Mac ve a los siguientes artículos: Windows y Mac.
Forma 3: Usando el autocorrector de Excel para insertar el símbolo delta
Esta forma es la más compleja para insertar el símbolo delta, pero permite reducir mucho tiempo si es que tenemos que insertar el símbolo delta muchas veces en una planilla. Lo que haremos es aprovechar la opción de autocorrección que posee Excel para reemplazar un texto predeterminado por el símbolo delta. Para lograr esto hacemos lo siguiente:
- Paso 1: Hacemos click en la opción “Archivo” en la barra principal de Excel. En el siguiente menú de opciones hacemos click en “Opciones”, ubicada en la última sección de la barra lateral izquierda:
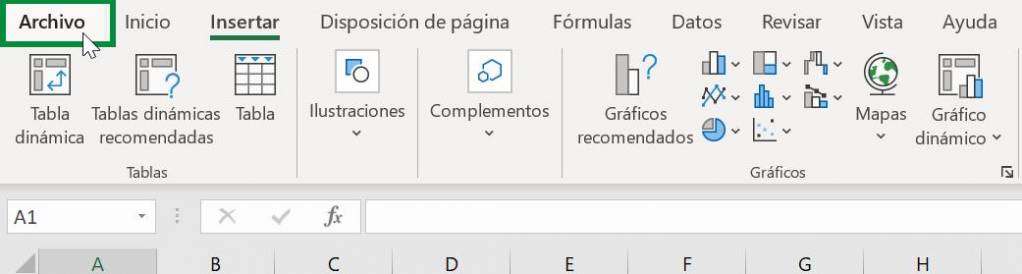
- Paso 2: En la siguiente ventana que se abrirá debemos seleccionar la opción “Revisión”:
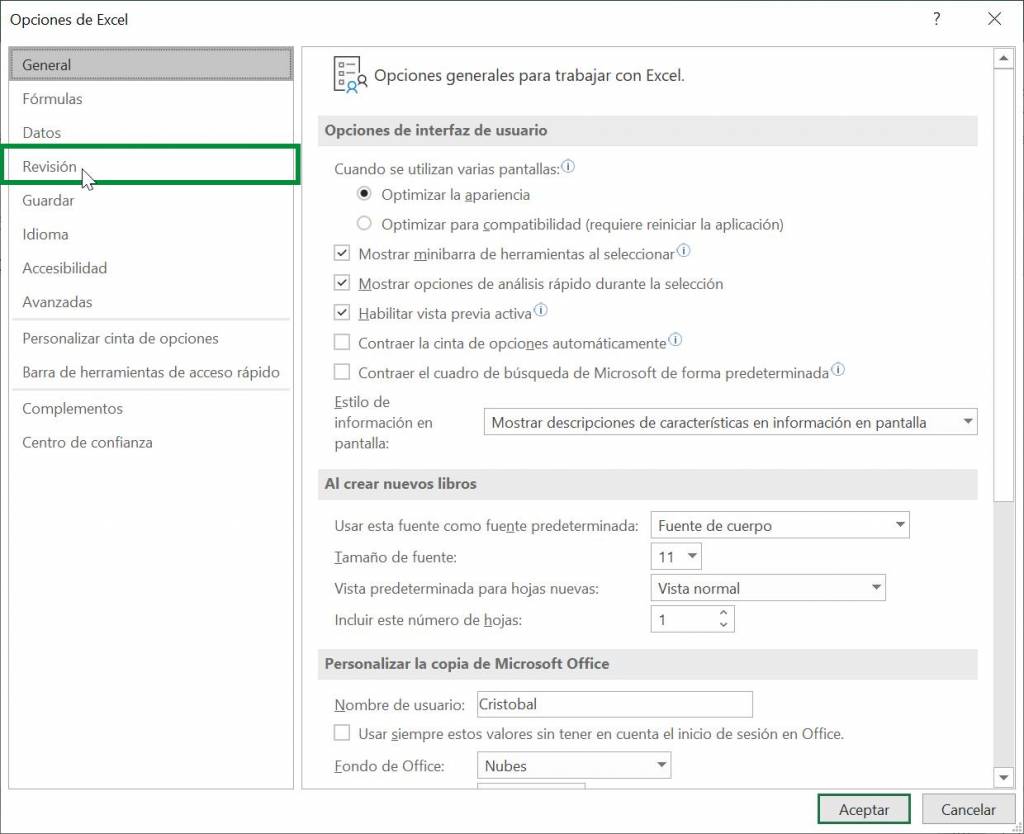
- Paso 3: Ahora debemos hacer click en la opción “Opciones de autocorrección…”:
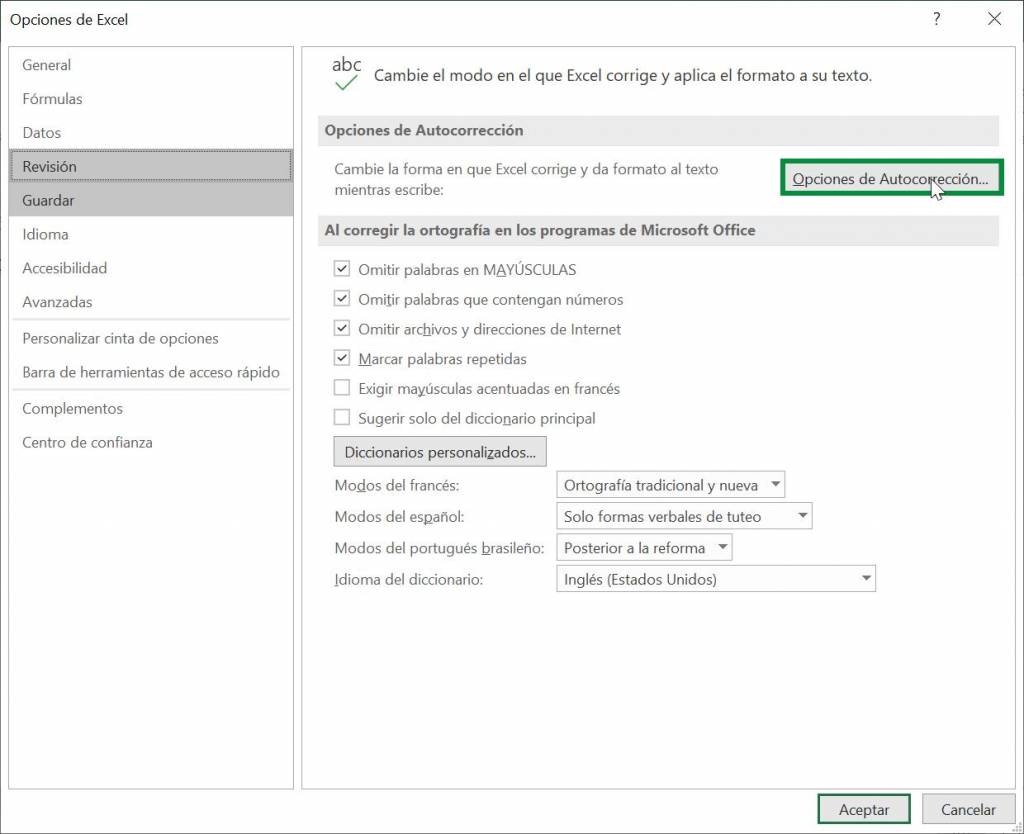
- Paso 4: Ahora nos encontraremos en una nueva ventana que controla la función de autocorrección de Excel. Esta función nos permite que cuando escribamos cierta frase o palabra en una celda de Excel se cambie automáticamente a algo que hayamos definido previamente. En este caso queremos que una palabra se cambie por el símbolo delta, por lo que en donde dice “Reemplazar:” escribimos “DELTA” (puede ser cualquier palabra que queramos) y en donde dice “Con:” escribimos el símbolo “Δ” (en este caso te verás obligado a copiar y pegar, por lo que refiérete a la forma 2). Luego de esto hacemos click en “Aceptar”:
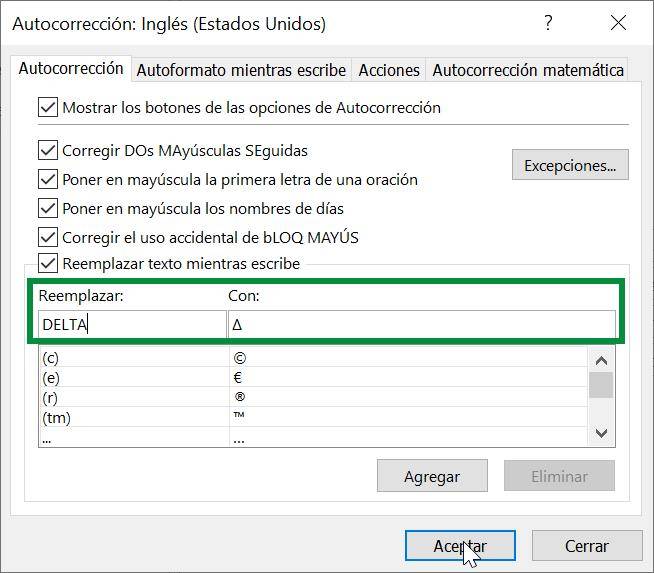
¡Listo! Ahora solo es cosa de ubicarse en la celda en donde queremos escribir el símbolo delta y luego escribir “DELTA”. Tras apretar el espacio la palabra se reemplazará automáticamente por el símbolo delta, tal como definimos previamente:
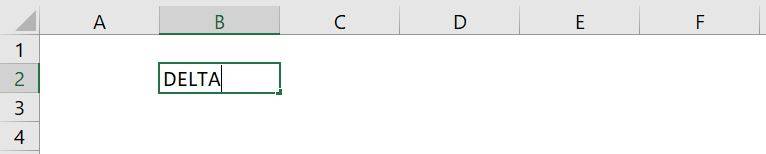

Esta forma también sirve para insertarlo en medio de una oración.
Este método en sensible al uso de mayúsculas, por lo que Excel no reemplazará “delta” por el símbolo delta si es que no lo definimos de esa forma exacta.
Tip Ninja: Podemos aprovechar que la función es sensible a mayúsculas para asociar las palabras “DELTA” y “delta” a los símbolos delta en mayúscula y minúscula (Δ y δ respectivamente). Además, si es que tenemos que usar la palabra “delta” como tal, podemos agregar un carácter al inicio del atajo para diferenciarlo, por ejemplo “\Delta”.
Tip Ninja: Puedes usar esta técnica de la autocorrección para otros útiles propósitos. Un ejemplo es definir el atajo “mi_correo” para que lo reemplace por tu correo electrónico. Úsalo para reemplazar cosas que tengas que escribir regularmente para así ahorrar mucho tiempo.
Tip Ninja: Complementa tu aprendizaje acerca de los símbolos en Excel, con el siguiente artículo acerca del símbolo check.
Preguntas Frecuentes
La forma más simple de agregar el símbolo delta en Excel es mediante el atajo Alt + 30. Hacemos clic en la celda que queramos editar y utilizamos el atajo.