Scenario Analysis in Excel: Learn how to do it
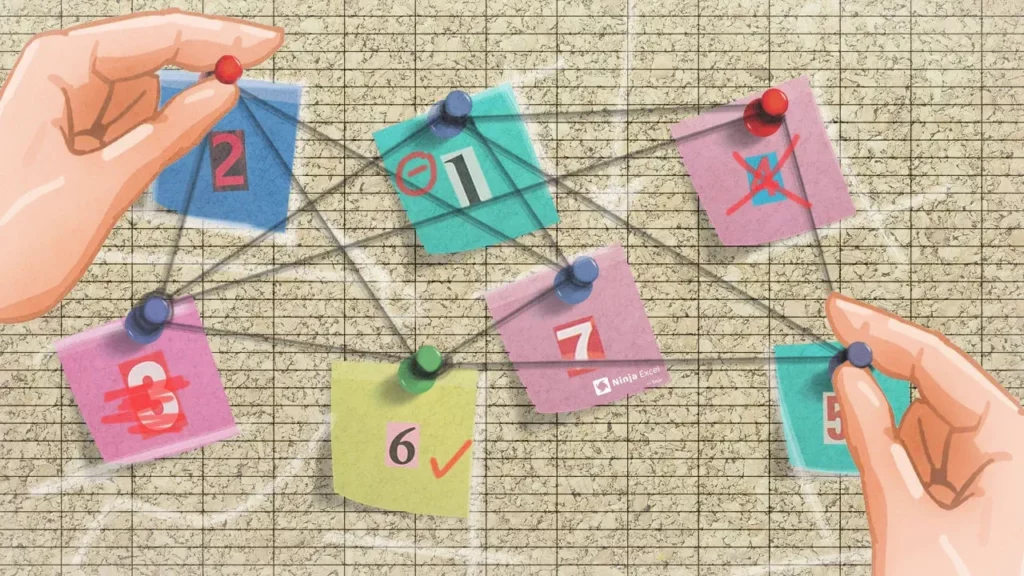
Do you need to know how to create scenarios in Excel? You have come to the right place! Below we will explain everything you need to know about how to generate scenarios and scenario analysis without too many complications. This is a very interesting and useful tool in many areas, both to save time and for decision making.
What is a scenario in Excel?
The scenarios tool in Excel allows us to save a set of variables that present different results for an operation. For example, if you requested a 12-month loan, you can generate different scenarios taking the term as a variable. This way, you will have the possibility to see the monthly amount to pay with different time ranges, automatically.
What is the importance of scenario analysis in a company?
You will surely wonder what exactly the scenarios in Excel are for and we can summarize the answer in 3 factors: decision making, time saving and error reduction.
Previously, we discussed a simple example about applying for a loan, however, this can be much more complex or involve tasks in other areas. In that sense, it is important for any company to have a mechanism that allows it to study various situations quickly and without errors.
If we create the scenarios manually, that is, by entering the variable data ourselves, we are subject to errors. Inserting them once correctly and then applying them through the scenario tool will not only save time, but will reduce the margin of error.
How to make scenarios in Excel?
Creating scenarios in Excel is really simple, however, complications can arise depending on the nature of the document you are creating. In this way, we can say that the tool is easy to use, although the scenarios proposed are complex.
Below we tell you what you should keep in mind.
Define variables
The first thing we must do to generate scenarios in Excel is define our variables. Variables are nothing more than the data that changes the result of our calculation and, therefore, presents a new situation. Continuing with the loan example, the variables can be both the term and the interest rate.
Complete variable data
Once the variables we are going to work with have been defined, we must complete their data. This means that we need to give values to these variables in order to generate the operations that will give life to the scenario we are creating.
Select Scenario Manager
We could define the previous steps as planning, now, in this one we move on to action. In that sense, we must go to the “Data” tab and then to the “Data Tools” section where you will find the “Hypothesis Analysis” option. When you click, a menu will be displayed where you will first see the “Scenario Manager”, click on it to open it.
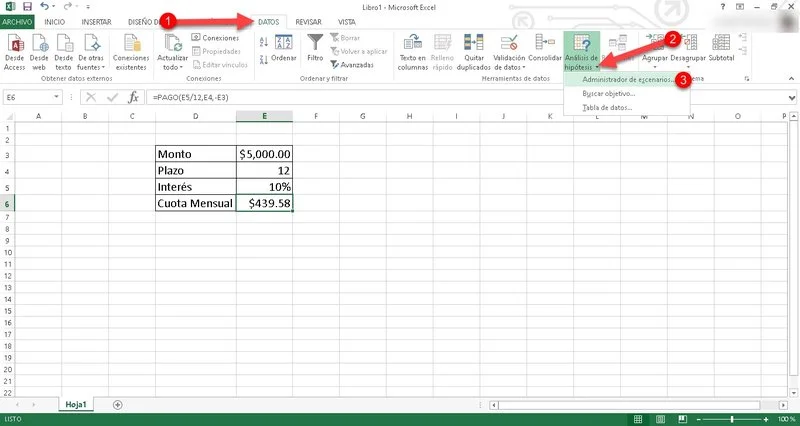
Immediately, the administrator window will be presented, click “Add”.
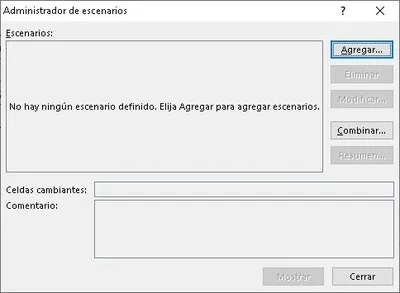
This will open a form where you will have to enter the name of your scenario, the cells with the variables and a description.
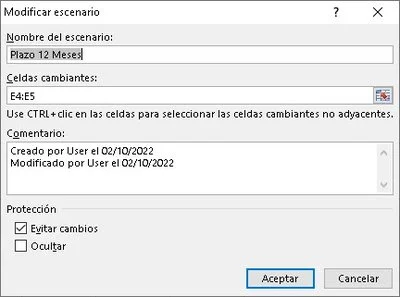
When finished, click “OK”.
Update variable values
When you finish the previous step, another small window will open where you must insert the values of the variables in question.

When you click “OK” the Scenario Manager window will be displayed and you will only have to click “Add” to create new ones.
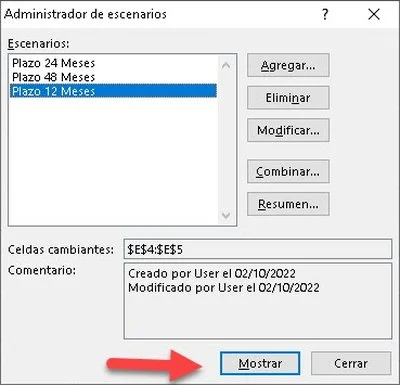
The idea is to generate as many as you need, select them and click the “Show” button to see the results.
Benefits of analyzing company scenarios in Excel
Using the Excel Scenario Manager is a smart alternative in any project that requires analyzing the various situations that may arise. The benefits it provides are multiple and we detail them below.
Support for strategic planning
Strategic planning is a management tool that allows companies to establish the paths to take to achieve certain goals, always considering the changes that may occur along the way. In that sense, applying Excel scenario analysis can help management look at the various angles of a situation to achieve a goal.
This will allow them to anticipate the different environments that may occur when achieving any objective.
Improves decision making
Making decisions involves knowing all the possible scenarios in which the matter develops. Having projections of what can happen in each situation when making one decision or another is a determining factor for a good decision-making process and Excel scenarios represent a great ally for this purpose.
Knowledge of the variables of the sector
Change is the only constant and no area escapes it. In that sense, Excel scenarios help us stay up to date with respect to the different variables that are managed in our sector. This will not only allow us to be current with the reality of the environment, but also ensures accurate results.
Broader vision of opportunities
The identification of opportunities is one of those core functions of any management and the analysis of scenarios expands this panorama. By knowing the variables and having projections about what may happen with certain actions, we are open to observing, identifying and selecting opportunities that are worth taking advantage of.
Analyzing the scenarios provides the great advantage of seeing more closely everything we can take advantage of any decision.
Related questions
It is the tool that helps us manage the different scenarios that we can pose in our spreadsheets. Through its functions we can add, delete, modify and show the results offered by the values of the variables we present.
The Excel Scenario Manager is used to automate changing values, saving time, reducing errors, and providing information for decision making.
The steps to evaluate scenarios with Excel are:
Define your variables.
Give values to the variables.
Open the Scenario Manager.
Give the stage a name.
Select the cells that contain the variables.
Enter the value of the variables.
Show the results of each scenario.
In our Advanced Excel Course You can learn much more about it.