Excel ROUNDUP function: rounds up
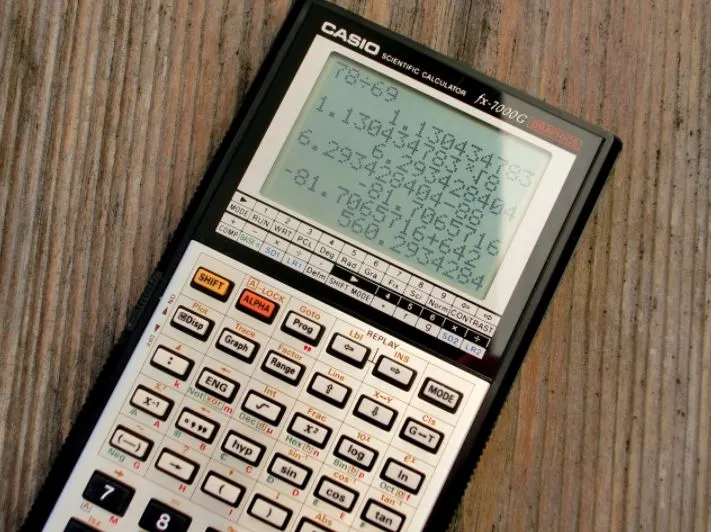
Key information
The ROUND.PLUS function allows you to approximate upwards, that is, moving a value away from zero to a given number of digits. This function allows round out to the right or left of the decimal point.
The basics of ROUND.MORE in Excel
- Purpose: The ROUND.PLUS function seeks to approximate upwards a value by determining a number of decimal places. This approximation moves the number away from zero, whether positive or negative.
- Characteristics: Allows you to simplify the numbers to facilitate calculations and have a more general perception of them. In addition, it allows rounding to the right and left of the comma.
- Syntax: =ROUND.PLUS(number; num_decimals)
- Arguments:
- number: Value that will be rounded. It is mandatory.
- num_decimals: The number of decimals to which you want to round. It is mandatory.
Understanding the ROUNDUP function
The Excel ROUND PLUS function is used to round up numbers with a certain number of decimal places.
The decimal_num argument allows positive and negative numbers, each one represents a different action, let's see the cases.
| num_decimals | Action |
| 3 | Round and leave 3 decimal places |
| 2 | Round and leave 2 decimal places |
| 1 | Round and leave 1 decimal place |
| 0 | Round and leave a whole number (no decimals) |
| -1 | Round to the ten |
| -2 | Round to the nearest cent |
| -3 | Round to the unit of one thousand |
This function always approximates upwards, regardless of whether the last digit is greater than or equal to 5. Let's look at an example: we want to approximate the following decimals to whole numbers.
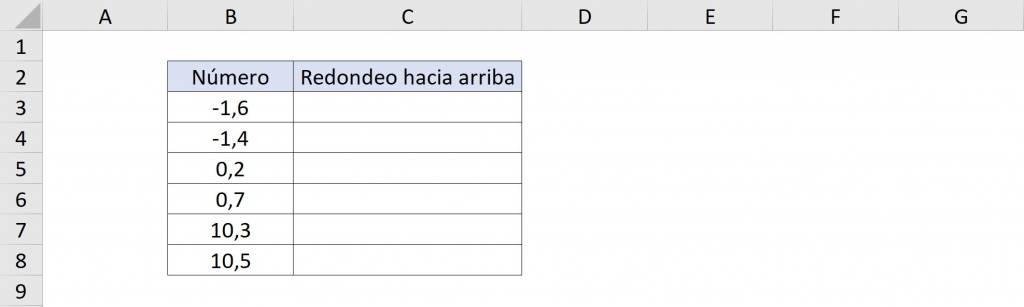 The results are the following:
The results are the following:
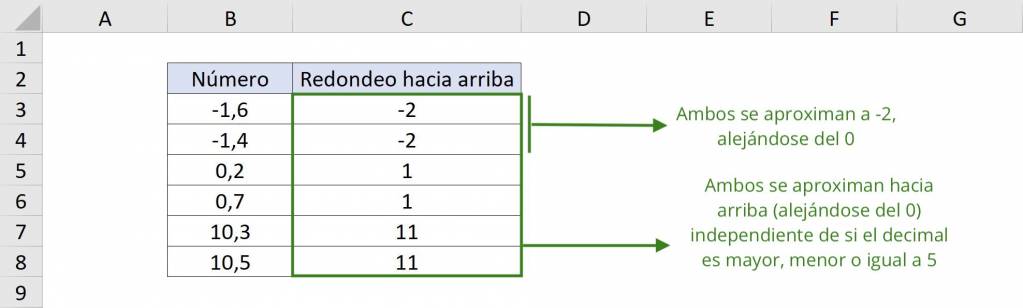
In the image we see that when approximating an integer, it does not matter if the number is 0.2 or 0.7, in any case it will be approximated to one since this function approximates upwards. In the case of negative numbers, approaching upwards implies “moving away from zero,” so if the number is -1.6 or -1.4, they are both approaching -2.
Now that we know how ROUND.PLUS works, let's see how to use it when the decimal_num argument is positive, negative, or zero.
ROUND UP to whole numbers
As we saw previously, to approximate values to integers we must indicate that the num_decimal argument is zero because we want zero decimals.
In the following example we have the weights of different fruits and we want to approximate it upwards to kilos as a whole number.
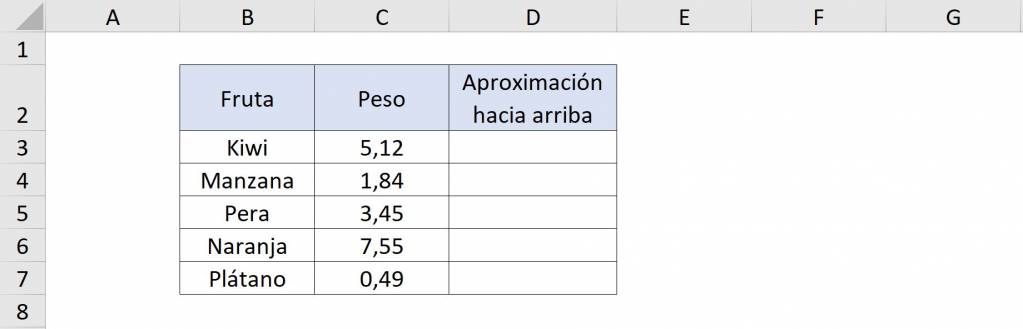 Excel No will evaluate whether the first decimal is greater than or equal to 5, but will take that value and approximate it to the next integer. Thus, we write: “=ROUND.MAS(C3;0)”.
Excel No will evaluate whether the first decimal is greater than or equal to 5, but will take that value and approximate it to the next integer. Thus, we write: “=ROUND.MAS(C3;0)”.
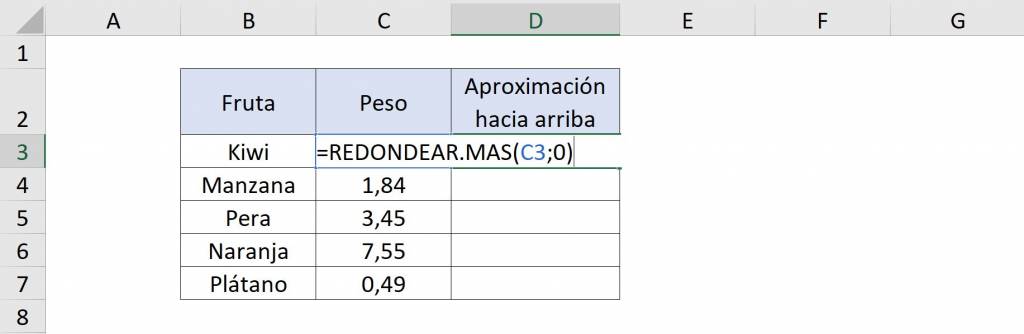
The elements of the function are:
- number: C3
- decimal_num: 0
The result that we will obtain for all the cells will be:
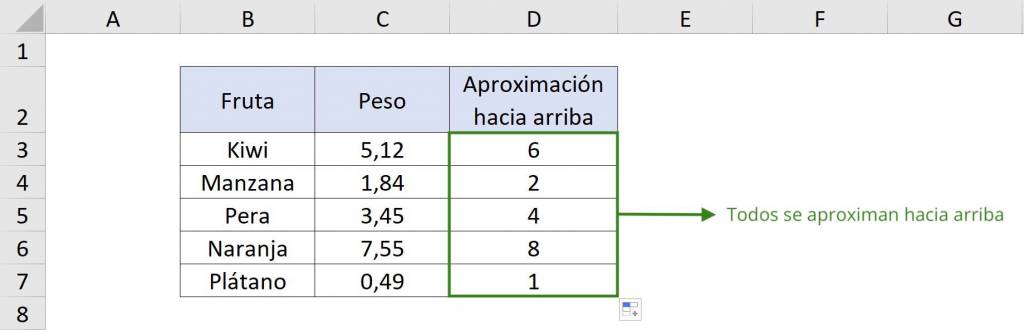
Tip Ninja: In the following video you will be able to see how ROUND is used and its difference with ROUND.MAS and ROUND.LESS.
ROUND MORE with decimals
Let's imagine that we have the distance of the following planets from the sun. We wish to approximate its distance in millions of kilometers according to different positive values of the decimal_num argument.
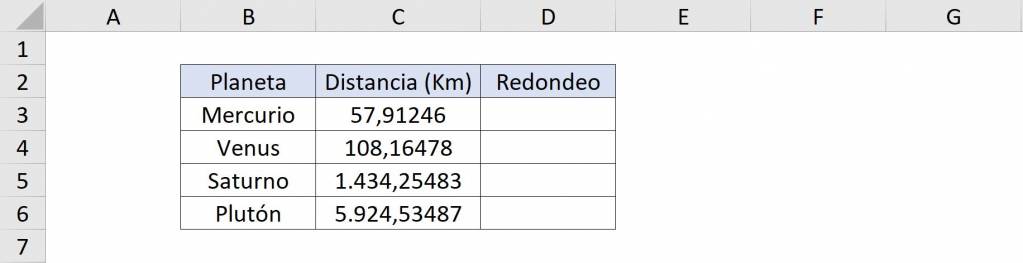
We will approximate Mercury to a number without decimals (integer), Venus so that it remains with a decimal and so on.
For Mercury, since we approximate an integer, we must write a “0” in decimal_num, that is, “=ROUND.PLUS(C3;0)”.
We carry out this procedure for the other planets:
- Venus: Since we round to the second decimal, we must write “=ROUND.PLUS(C4;1)”.
- Saturn: Since we round to the third decimal place, we must write “=ROUND.PLUS(C5;2)”.
- Pluto: Since we round to the fourth decimal place, we must write “=ROUND.PLUS(C6;3)”.
The result we will obtain will be:
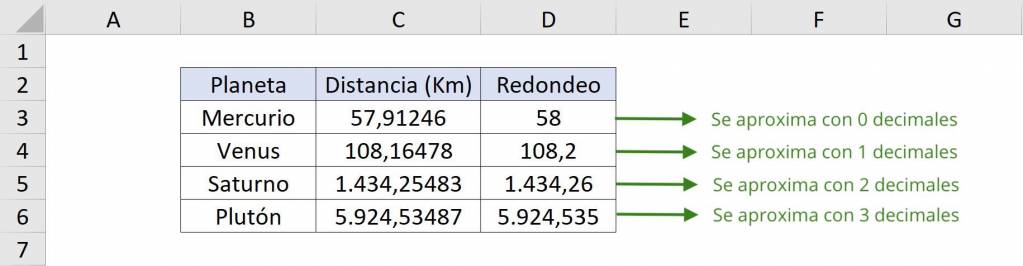
With this example, we can see the difference of using different positive values in the decimal_num argument of the function. Remember that the number of decimals is infinite, that is, the maximum is not 3.
ROUND PLUS to tenths
In this case, since we want to approximate tenths upwards, the decimal_num argument of ROUNDDOWN must have a negative value.
Let's continue with the example of the planets. We wish to approximate its distance in millions of kilometers according to different negative values of the decimal_num argument.
We will approximate Mercury upwards to 10, Venus to 100, Saturn to 1,000 and Pluto to 10,000.
For Mercury, as we approximate unity, we write “=ROUND.MAS(C3;0)”
We carry out this procedure for the other planets:
- Venus: Since we round to the tenth, we must write a “-1” in decimal_num, that is, “=ROUND.PLUS(C4;-1)”
- Saturn: Since we round to the nearest hundred, we must write a “-2” in decimal_num, that is, “=ROUND.PLUS(C5;-2)”
- Pluto: Since we round to the unit of one thousand, we must write a “-3” in decimal_num, that is, “=ROUND.PLUS(C6;-3)”
Tip Ninja: If we are rounding to 1,000 and the number is less than 500, it will approximate 1,000. On the other hand, if the value is greater than 1,000, it will approximate the next unit of 1,000, that is, if it is 1,001, it will approximate 2,000.
The result we will obtain will be:
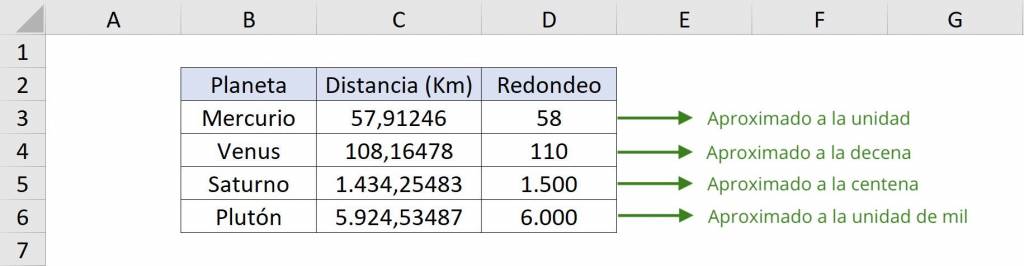
With this example, we can see the difference of using different negative values in the decimal_num argument of the function. Remember that the number of decimals is infinite, that is, the maximum is not -4.
ROUND MORE with negative numbers
As we saw in the definition of ROUND.MAS, this function moves the number away from zero when approximating. That is, if we have the following case:
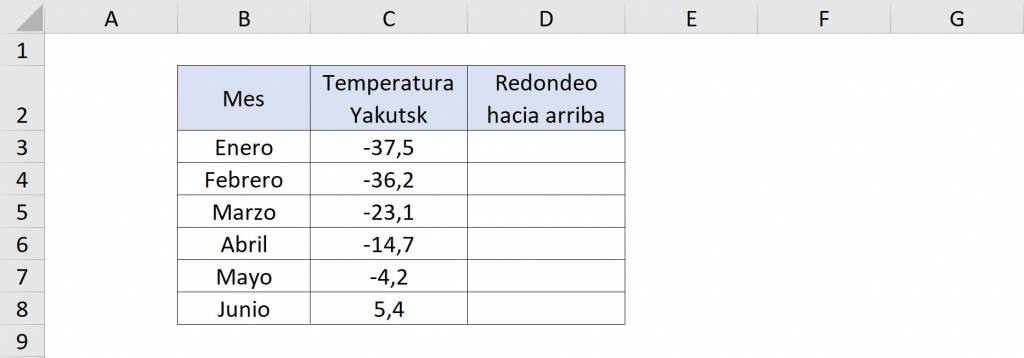 By applying the ROUNDUP.MAS function we obtain:
By applying the ROUNDUP.MAS function we obtain:
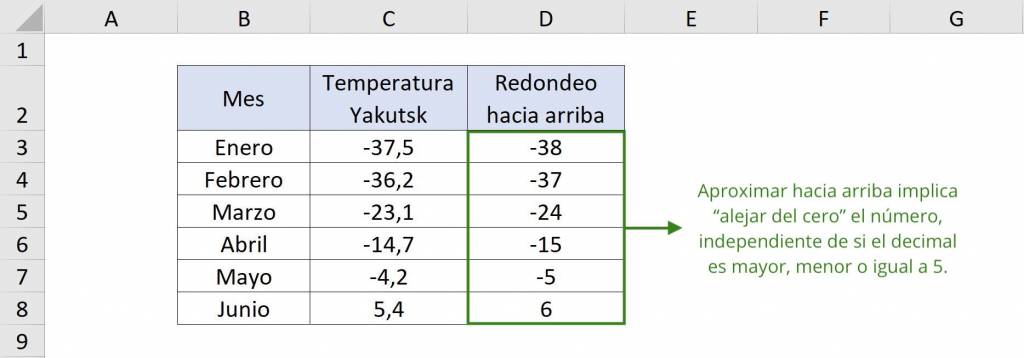
Formulas and functions within REDONDEAR.MAS
Within the ROUNDUP.MAS function we can perform mathematical operations such as adding, subtracting and dividing or using any function. In this case, the additional operation or function must be included in the ROUNDNUM argument.
Let's look at an example. Suppose we have the total weight of the pears in grams and the number of pears, and we want to know the weight per pear rounded to the second decimal place.
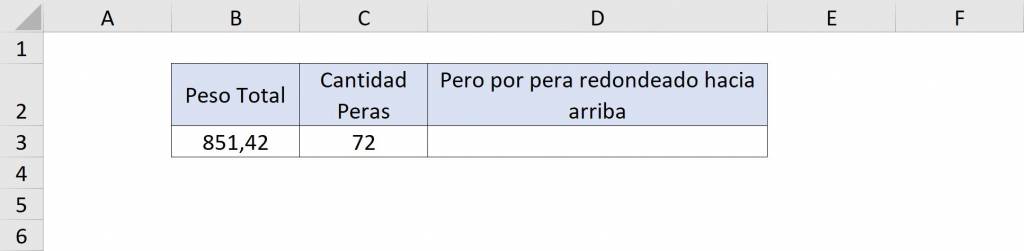 To do this, we must divide the total weight by the number of pears and round the result of the division to the second decimal place. Thus, we write “=ROUND.MORE(B3/C3;2)”.
To do this, we must divide the total weight by the number of pears and round the result of the division to the second decimal place. Thus, we write “=ROUND.MORE(B3/C3;2)”.
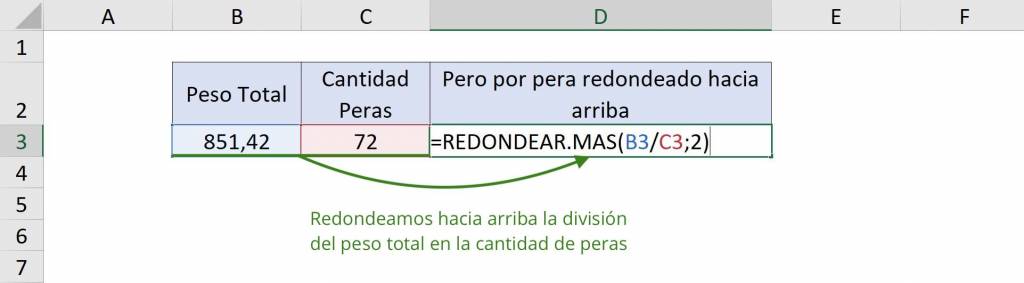 The result we will obtain will be:
The result we will obtain will be:
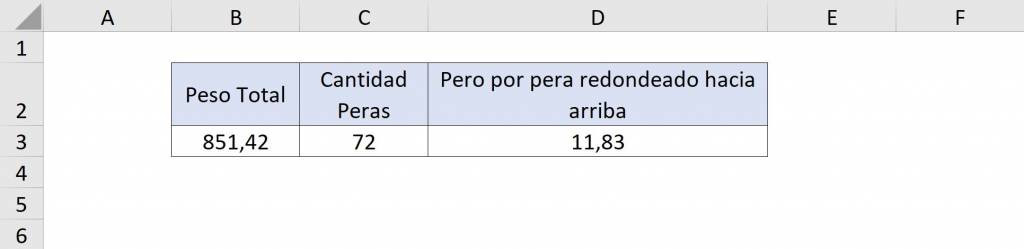
Therefore, each pear weighs 11.83 grams when rounded up to the second decimal place.
Now, let's look at an example where we apply an additional function inside the ROUND function. Suppose we have the total weight of several fruits in grams and we want to add them up by rounding the result up to a whole number.
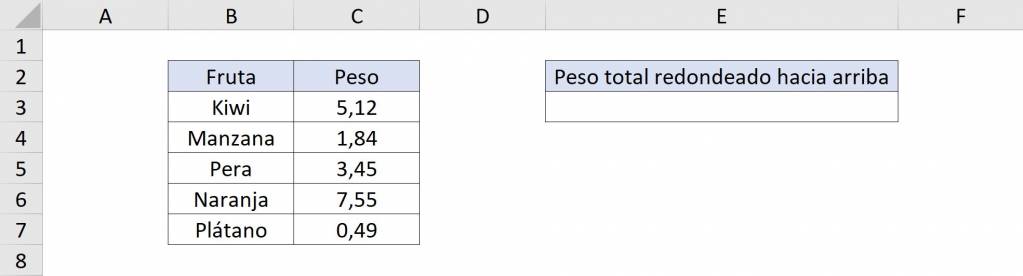
For this, we must add all the total weights with the SUM function and round the result up to an integer. Thus, we write: “=ROUND(SUM(C3:C7);0)”
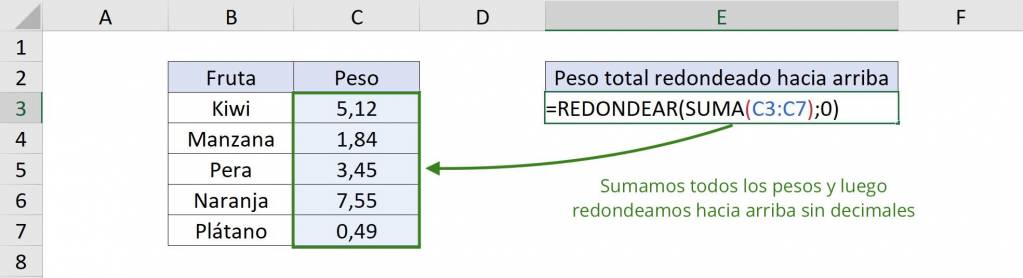
The result we will obtain will be:
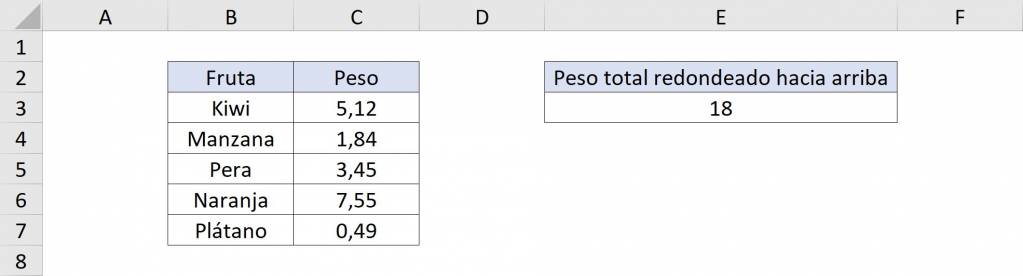
Therefore, the total weight in grams of the fruits is 18 when rounded to a whole number.
Tip Ninja: The ROUND function has other applications, such as REDONDEA.PAR, REDONDEA.ODD and REDOND.MULT, if you want to know more about them, we recommend visiting their blogs.