Shortcuts in Excel for Mac: save time and use only the keyboard
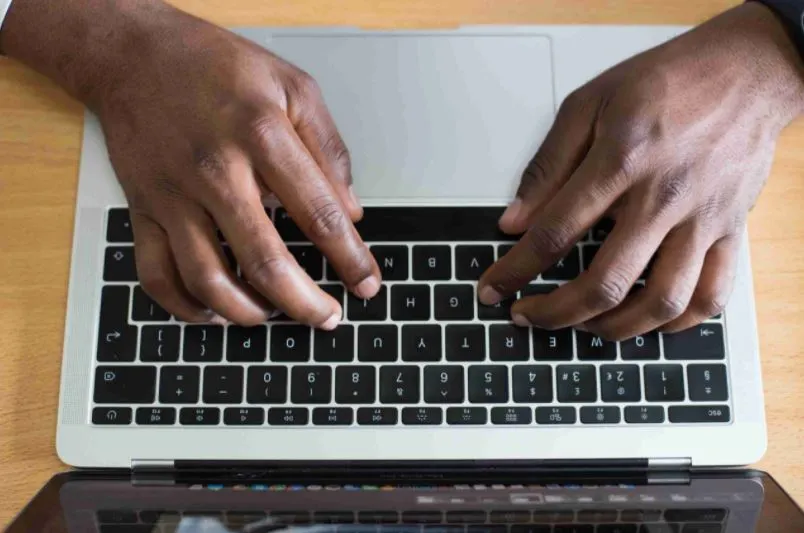
The basics
The SHORTCUT or shortcuts in Excel are nothing more than ways to perform different tasks (open a new document, save your work, expand the cell selection, etc.), using keyboard buttons instead of mouse clicks. It can significantly speed up your work once you incorporate these shortcuts into your daily tasks. In the following article you will learn everything you need to stop using the mouse and learn the essential shortcuts in Excel for Mac.
Before you begin: locate yourself inside your Mac keyboard
Ninja Tip: If you have a Windows computer, visit this post to know the shortcuts for your operating system.
Before you can use shortcuts in Excel for Mac, it is very important that you know where the keys used for these shortcuts are and what they are called.
Shift, Shift, or “up arrow” key.
This key is found twice on your keyboard, on the left and on the right.

Ctrl key
It's also to the left of your keyboard, between Fn and Alt.

Alt or Option key
It appears twice on your keyboard. Many times it is indicated as an Option key or simply by the symbol it has on it.

Cmd key
This is a Mac special and is used more than the Ctrl key. In fact, you will see that many shortcuts that are made with Ctrl on Windows are made with Cmd on Mac.

Tab key or “the one with the little arrow to the side”
You probably know this one as the one that generates indentation at the beginning of a text. Its other main function is to be a shortcut to switch between different objects on the screen. We will see it in detail later.

Ninja Tip: You can switch between active windows on your computer using the shortcut Cmd + Tab. It is especially useful when you are working in two different Excel workbooks and have to constantly switch between them.
Fn key
This button is used to access the secondary functions that some buttons on your keyboard have, especially in the event that you have a laptop whose keyboard is smaller and therefore many buttons fulfill two or more functions. You may not have this key if you use a desktop computer with a large keyboard, since each button there has its own function.

F keys, or those that we never know what they are for but now they will be very useful.

Ninja Tip: Some computers have the letters F configured for other functions, such as adjusting the volume, screen brightness, or full screen mode. This is the default case on Mac computers, so to use the F keys you must press the “fn” key at the same time.
The essential shortcuts in Excel for Mac
These shortcuts do not only apply to Excel, but to any action you want to do of this type on your computer:
| Action | Shortcut |
| Copy | Cmd+C |
| Cut | Cmd+X |
| Paste | Cmd + V |
| Undo | Cmd+Z |
| Redo | Cmd + Shift + Z |
Ninja Tip: For the purposes of Office applications on Mac, you can replace Cmd with Ctrl and the shortcuts will also work.
Shortcuts for actions in a book
These shortcuts are used for actions that apply to the entire document in Excel. They are also used in other Office applications.
| Action | Shortcut |
|---|---|
| Open | Cmd + O |
| Open new | Cmd+N |
| Keep | Cmd+S |
| Save as | Fn+F12 |
| New sheet | Fn + Shift + F11 |
| Move between leaves | Alt + left arrow or right arrow |
Shortcuts for actions within a sheet
This new series of shortcuts are used within an Excel sheet. Most are used repeatedly within a document.
| Action | Shortcut |
|---|---|
| Open cell format window | Cmd+1 |
| Bold font | Cmd+B |
| Italics | Cmd+I |
| Underlined | Cmd+U |
| Add a filter | Cmd + Shift + F |
| Add a chart | Alt + Fn + F1 |
| Add a table | Cmd+T |
| Drag formula down | Cmd+D |
| Drag formula to the right | Cmd+R |
| Search for and replace | Cmd+F |
| Edit the content of a cell | Fn+F2 |
| Set a cell | Fn+F4 |
| Insert row | Shift + Space and Cmd + Shift + “=” |
| delete Row | Shift + Space and Cmd + “-“ |
| Insert cell | Cmd + Shift + “=” |
| Delete cell | Cmd + “-“ |
| Insert column | Ctrl + Space and Cmd + Shift + “=” |
| Delete column | Ctrl + Space and Cmd + “-” |
| Move through cells | Arrows |
| Select cells | Shift + arrow |
| Select cells to the end | Cmd + Shift + arrow |
| Select column | Ctrl + Space |
| Select row | Alt + Space |
| Select function in autocomplete | Arrow + Tab |
| Select all cells | Cmd + A |
Shortcuts in the quick access bar
If there are functions that you repeat a lot during your work and would prefer to have them even closer at your fingertips, you can pin them to quick access. These aren't exactly keyboard shortcuts, but they can similarly serve to save time and avoid searching for buttons you use repeatedly.
Step 1: Select “File” and then “Options”. In honor of this post, you can do it all with keyboard shortcuts by pressing Cmd + “,”.
Step 2: In the Excel Options window, scroll down to “Quick Access Toolbar.”
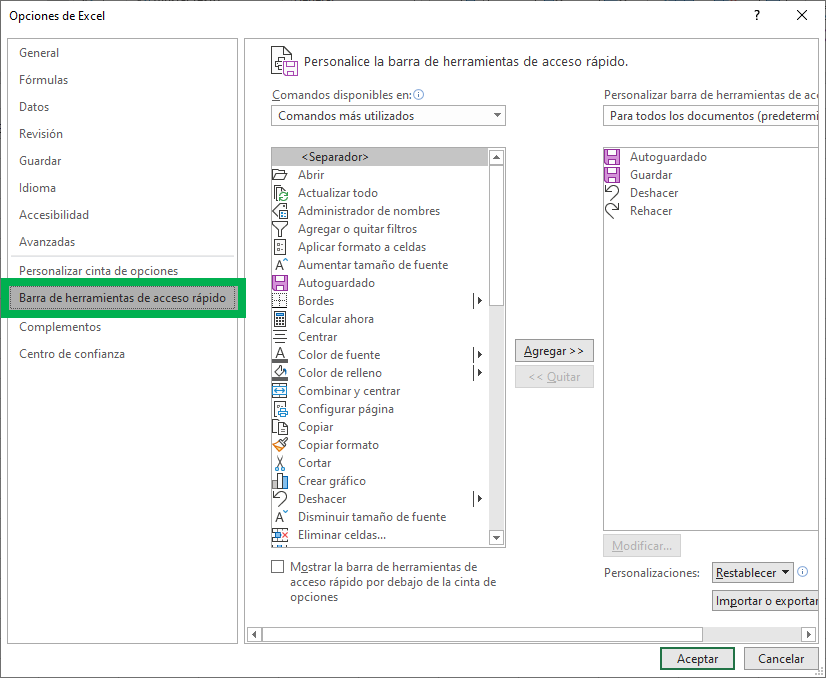
Step 3: In the box on the right, select the tool you want to add to the quick access. In this case we will add “Format Painter”. Move with Tab to change boxes and then with the arrows when you are inside the box.
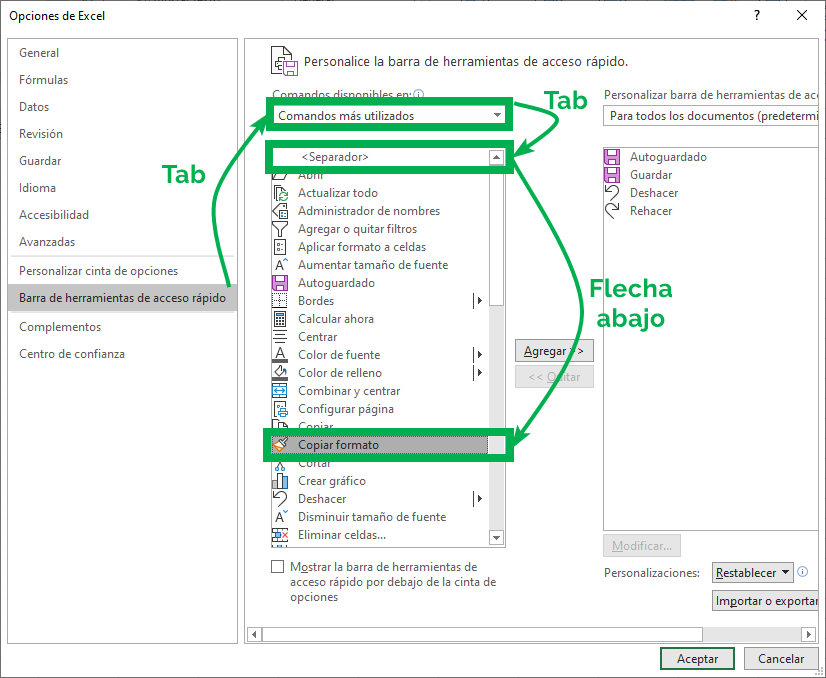
Step 3: Select add by pressing Tab twice and then Enter. You will see “Format Painter” appear in the box to the right of the window.
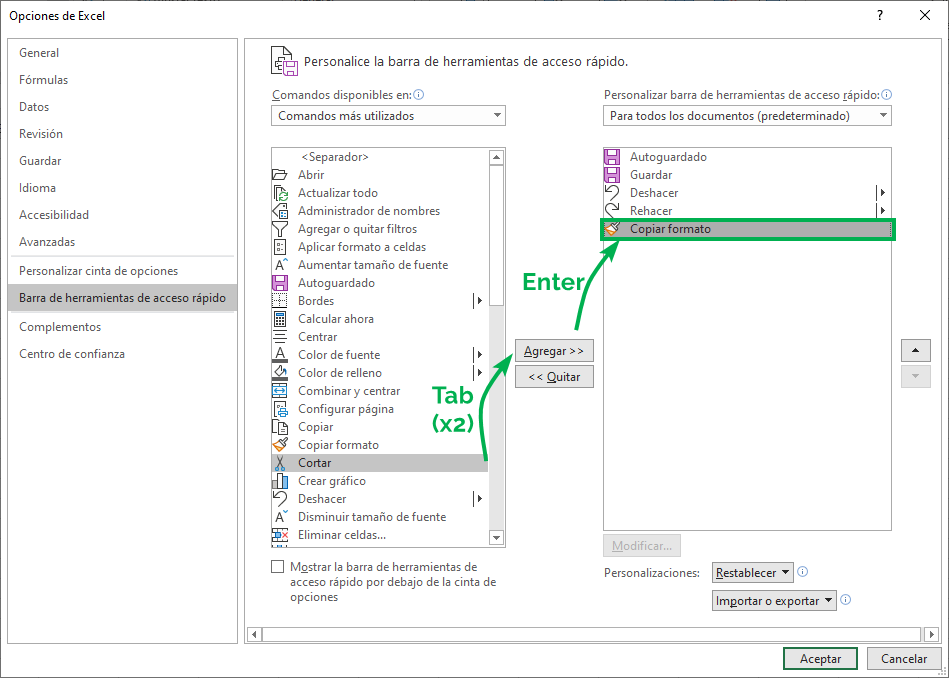
Step 5: Select “OK”. You can get there by pressing Tab until the “OK” button is surrounded by a green box. Then press Enter.
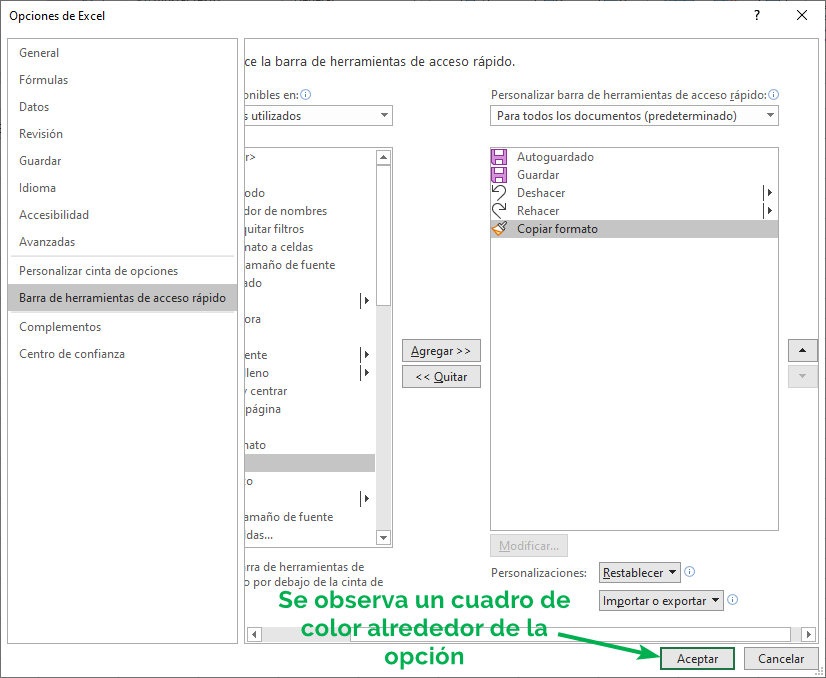
We see that the “Format Painter” icon has been added to the quick access bar.
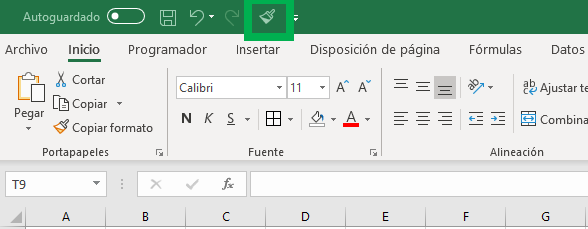
Ready! You created a new item in the quick access bar. Even if it is not with the keyboard, it serves as a shortcut anyway.