Percentage: learn to calculate it in Excel quickly
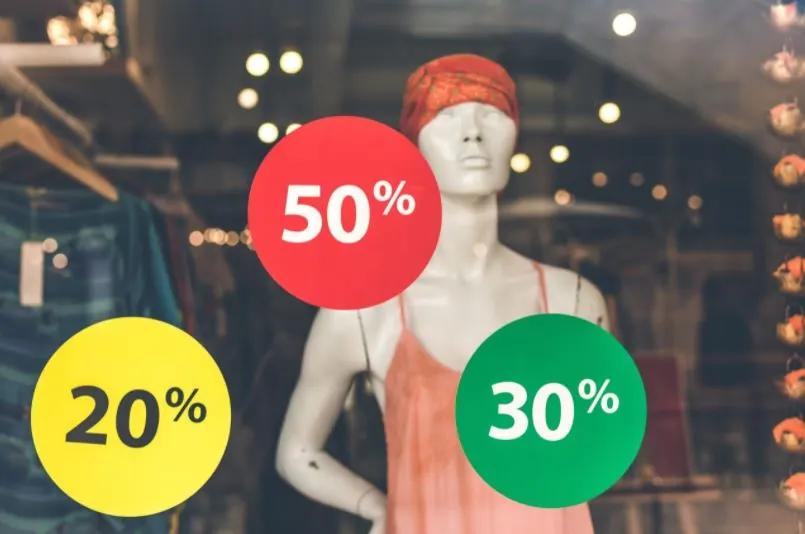
Know how to calculate a percentage It is essential since it is used for many things on a daily basis, for example, calculating the discount of a product when we go to the supermarket, taxes or for economic analysis. In this article you will learn how to calculate the percentage of a total, increase and decrease by percentage and, finally, percentage changes.
Key information:
The percentage in Excel is a simple and comfortable tool that allows you to compare two or more figures in an easy and understandable way, dividing all of them by 100. In addition, it has various applications that allow you to understand various cases easily.
What is a percentage?
In mathematics it is a number or quantity that represents the portion of a part of a number that is divided into 100 units.
Therefore, if we say 50% it means half of 100 i.e. 50 out of 100 and if we say 13% it means 13 out of 100.
- Characteristics: defines the relationship between two values and is denoted under the symbol “%”.
- Advantages: It is a very simple and comfortable tool that allows you to compare different figures. Additionally, it can be used with whole numbers, decimals, and fractions.
- Remember: It is calculated by dividing the number by the total and the result is multiplied by 100.
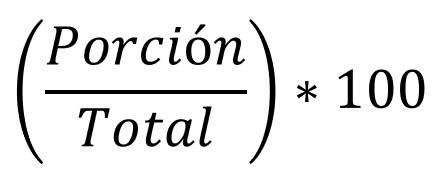
Enter a percentage in Excel
Entering a percentage in Excel is very easy, for this we must apply the % format to the specific cells. Follow the steps below if you want to learn how to do it.
1. First, you must type a decimal number in a cell and then select the cell.
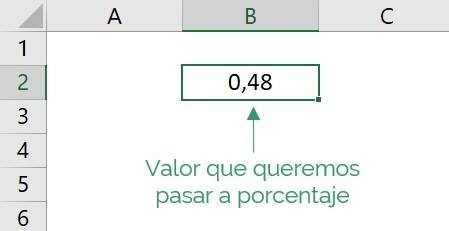
2. In the “Home” tab of the menu, in the “Number” group, click on the percentage symbol “%”.
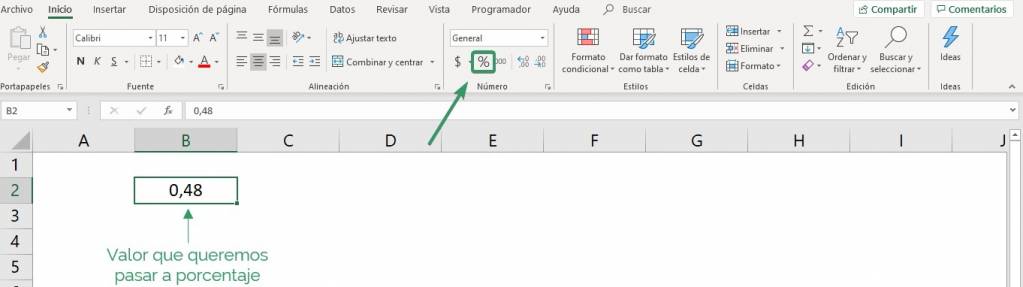
3. We obtain the result, that is, a 48%
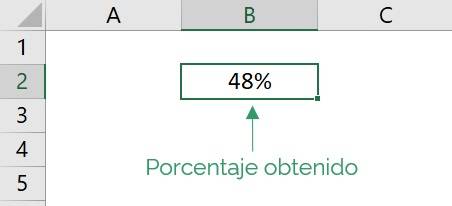
Tip Ninja: Remember that, when inserting a percentage into a cell, Excel multiplies it by 100. Therefore, if you are looking for 10% you should not write 10 in the cell, but 0.1, since, if you write a 10 and transform it , Excel will deliver the number 1000%.
4. If you want to change the value, you must write the percentage you are looking for, not the decimal. For example, now we want 60%, for this, we must write a 60 in the cell, not the number 0.6.
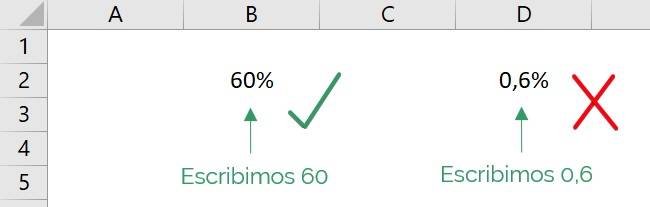

Percentage of a total
To calculate the percentage of a value over a total, we must use the basic formula, that is, divide the portion by the total and multiply it by 100.
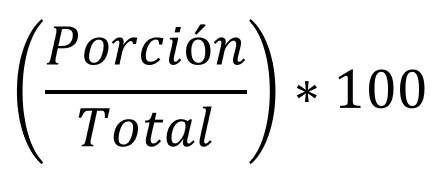
Suppose we have the number 30 and we want to know what percentage it represents of 54, that is, 54 is the total.
1. First, we must insert both values into different cells.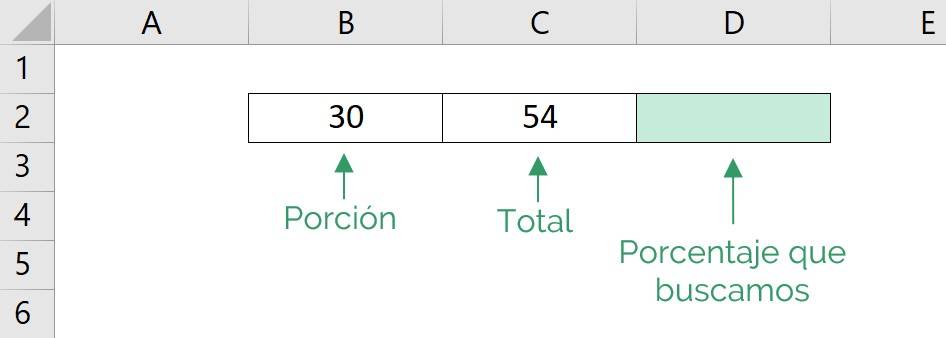
2. Divide the portion by the total, in this case, 30 divided by 54. Remember that division is represented with the symbol “/”.
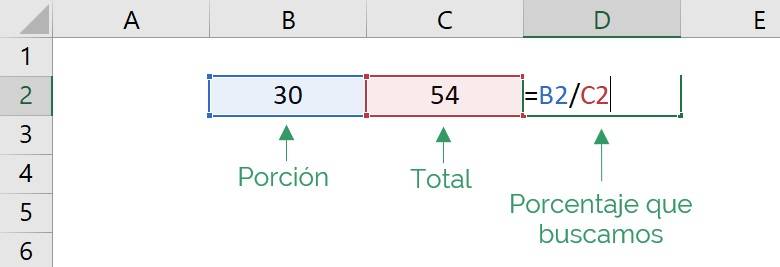
3. We can see that we have the beginning of the formula, now we just need to multiply it by 100, that is, transform it into a percentage. To do this, we must select the result and click on the percentage symbol “%”, in the “Home” tab of the menu.
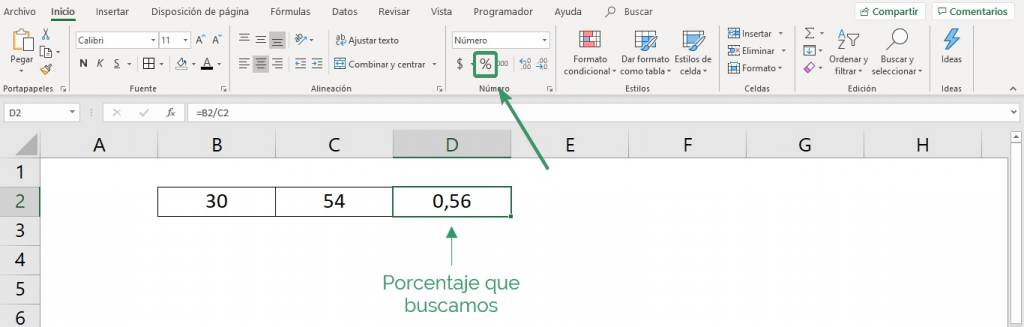
4. Ready! Now instead of a decimal, we see a percentage.
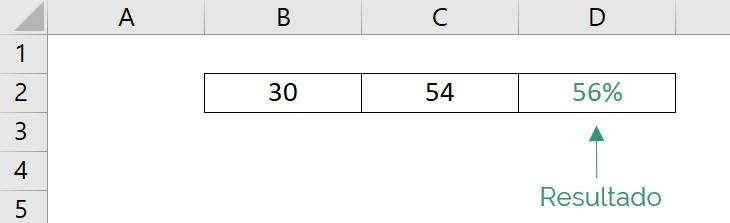
This means that 30 corresponds to the 56% of 54.
Increase by percentage
Increasing a number by a percentage in Excel consists of adding an additional percentage to the initial value, that is, multiplying the initial value by 1 plus the determined percentage.
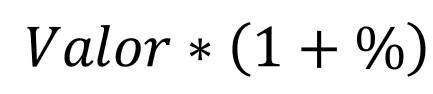
Suppose we have the number 70 and we want to know what number is obtained by increasing it by 35%.
1. First, we must insert both values in different cells, remember to apply the percentage format to the number 35.
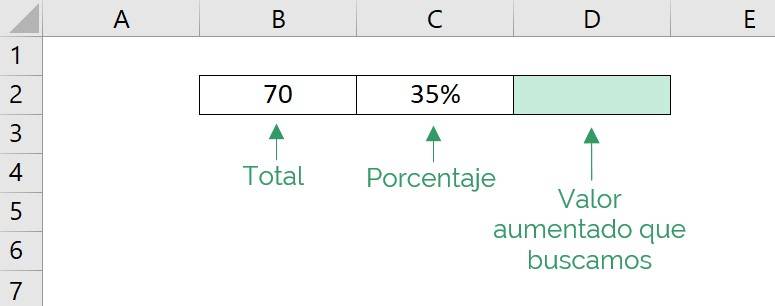
2. To increase the number 70 in a 35%, we must apply the formula, that is, multiply 70 by (1 + 35%).
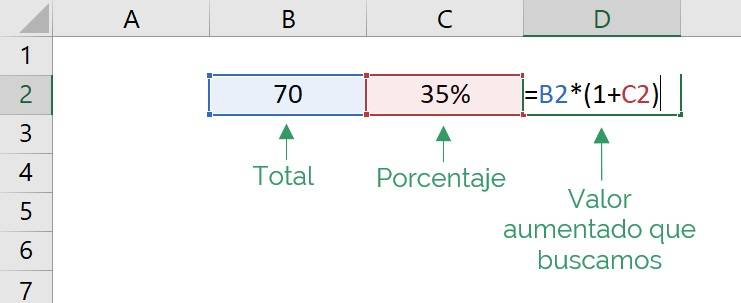
3. Ready! We already have the result.
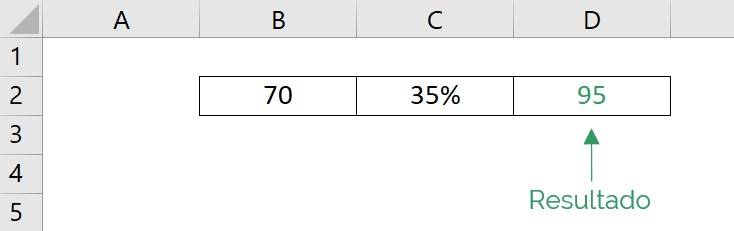
This means that by increasing 70 in a 35% we obtain 95.
Decrease by percentage
Decreasing a number by a percentage in Excel consists of subtracting a percentage from the initial value, that is, multiplying the initial value by 1 minus the determined percentage.

Suppose we have the number 58 and we want to know what number is obtained by decreasing it by 62%.
1. First, we must insert both values in different cells, remember to apply the percentage format to the number 62.
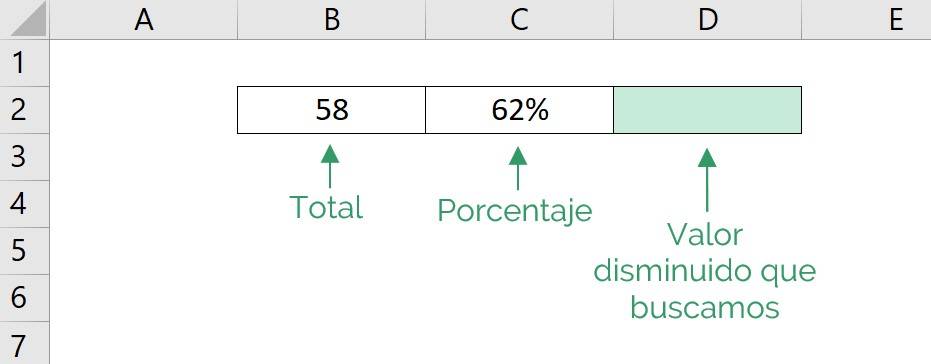
2. To decrease the number 58 in a 62%, we must apply the formula, that is, multiply 58 by (1 – 62%).
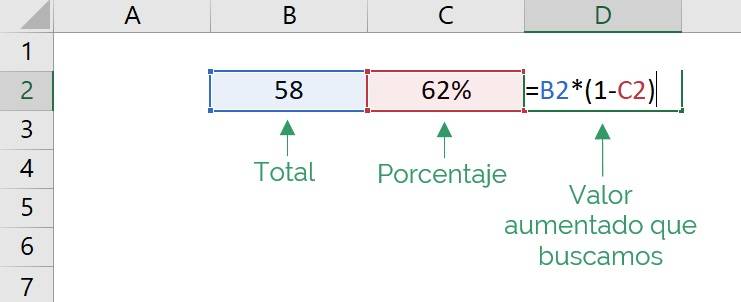
3. Ready! We already have the result.
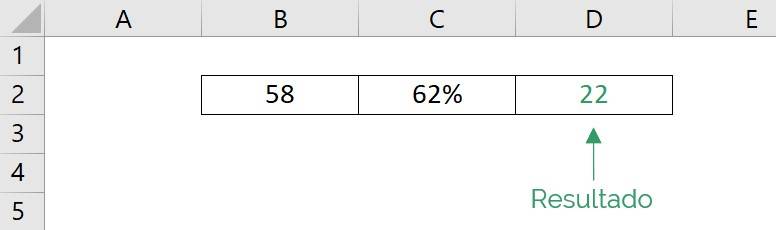
This means that by decreasing 58 in a 62% we obtain 22.
Percentage change
The percentage change allows you to calculate how much it increases or decreases when changing from one value to another. To do this, we must subtract the final value from the initial value and divide by the initial value.
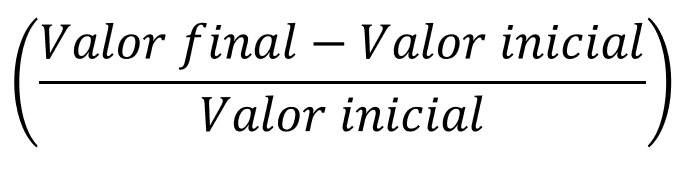
Suppose we have two numbers, 80 and 150, we want to know what the percentage change is between them. We can see that we have two cases, the first, assuming that 80 is the initial value and 150 the final value or vice versa, that is, 150 is the initial value and 80 the final value. Let's look at both examples
Case 1: 80 initial value and 150 final value
1. First, we must insert both values into different cells.
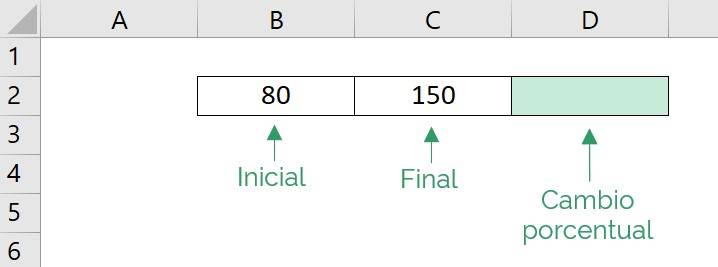
2. To know the percentage change, we must apply the formula, that is, subtract 80 and 150 and then divide it by 150.
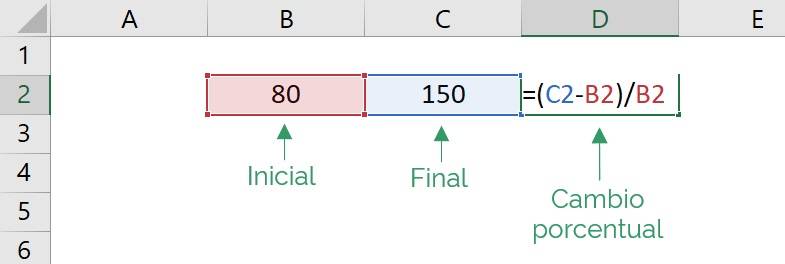
3. Ready! We already have the result.
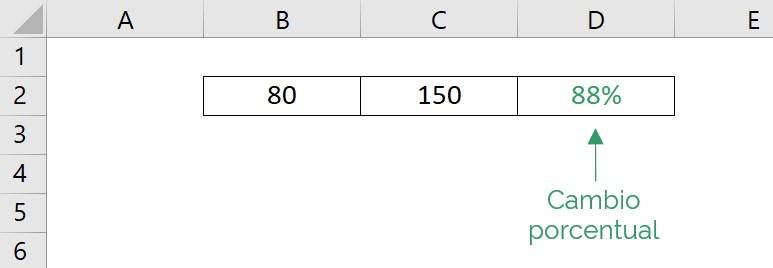
This means that there was an increase in 88% when going from 80 to 150.
Case 2: 150 initial value and 80 final value
1. First, we must insert both values into different cells.
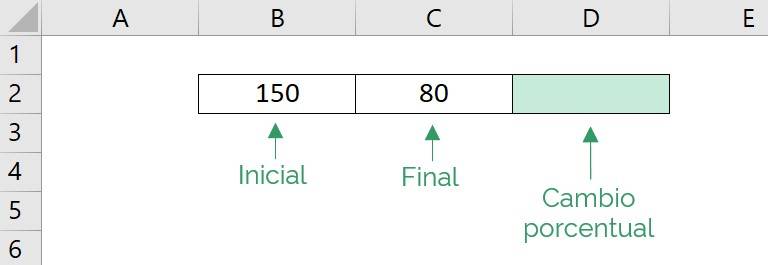
2. To know the percentage change, we must apply the formula, that is, subtract 150 and 80 and then divide it by 80.
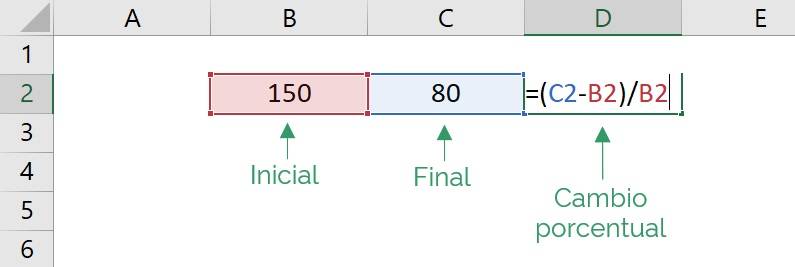
3. Ready! We already have the result.
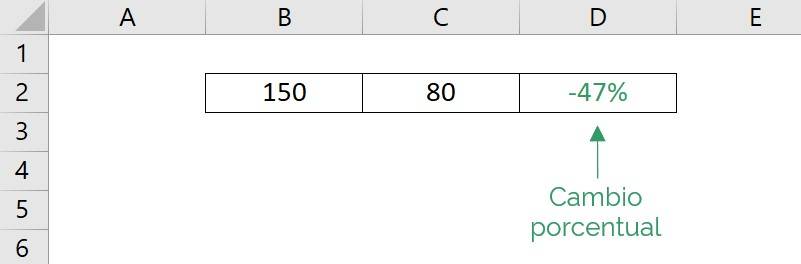
This means that there was a decrease in 47% when going from 150 to 80.
