SUMAR.SI y SUMAR.SI.CONJUNTO en Excel: guía completa con ejemplos
La función SUMAR.SI.CONJUNTO de Excel nos permite sumar valores que cumplan un múltiples condiciones que determinamos. En este post te enseñaremos diferentes formas de cómo aplicarla.

Las fórmulas y funciones de Excel es parte de lo esencial que toda persona debe aprender de Microsoft Excel. Las fórmulas y funciones de Excel sirven para sacar el máximo provecho a las herramientas que ofrece la hoja de cálculo más utilizada del mundo.
Imagina por un momento que Excel es un vasto océano. Allí, cada fórmula y función es una especie única. Algunas son simples y fáciles de entender, como los amigables delfines que representan nuestras fórmulas básicas de SUMA y RESTA. Otras son más complejas y misteriosas, como las ballenas azules que simbolizan las funciones avanzadas como BUSCARV o SUMAR.SI.
Pero no te preocupes, no necesitas ser un biólogo marino para explorar este océano. Como una brújula, este artículo te guiará a través de las profundidades de Excel. Revelaremos los secretos de sus habitantes y te mostraremos cómo pueden ayudarte a navegar por tus propios mares de datos.
Así que ponte el traje de buceo, ajusta tus gafas y prepárate para sumergirte en el fascinante mundo de las fórmulas y funciones de Excel. ¡Vamos a explorar juntos!
Las fórmulas de Excel son operaciones matemáticas que introducimos en una celda. Cada una de estas expresiones nos entregará un resultado, el cual se mostrará en la celda donde escribimos la fórmula.
Imagina que Excel es como una gran calculadora. En lugar de tener que hacer cálculos en tu cabeza o en un pedazo de papel, puedes escribir lo que quieres calcular en Excel y él hará el trabajo por ti.
Una fórmula en Excel es como una receta de cocina. Te dice exactamente qué ingredientes necesitas (los datos en tus celdas) y cómo combinarlos (las operaciones matemáticas) para obtener el resultado que deseas.
Por ejemplo, si tienes una lista de precios en una columna y quieres saber cuánto costaría comprar un artículo de cada uno, podrías usar una fórmula para sumar todos los precios. Esa fórmula se verá como: =(A1+A2+A3). Misma acción podrás realizar si quieres ocupar otras operaciones matemáticas como sustracción, división o multiplicación.
Las funciones de Excel son fórmulas específicas que Excel ya tiene incorporadas. Cada función tiene su nombre y estructura determinada. También es definida como una fórmula predefinida que realiza un cálculo específico basado en los valores que le proporcionas. Excel tiene una amplia variedad de funciones que puedes utilizar, cada una diseñada para realizar un tipo específico de cálculo.
Por ejemplo, la función SUMA(A1:A3) suma los valores en las celdas A1 a A3. La función PROMEDIO(B1:B10) calcula el promedio de los valores en las celdas B1 a B10. Y la función BUSCARV puede buscar un valor en una tabla y devolver un valor correspondiente de otra columna.
En Excel, tanto las fórmulas como las funciones se utilizan para calcular y manipular los datos en las celdas. Sin embargo, hay una diferencia clave entre ellas:
Es una expresión que realiza cálculos en los valores de las celdas. Puedes usar operadores matemáticos básicos como suma (+), resta (-), multiplicación (*) y división (/). Por ejemplo, si tienes el número 5 en la celda A1 y el número 10 en la celda A2, puedes sumar estos dos números con la fórmula =(A1+A2).
Es un tipo especial de fórmula predefinida que realiza un cálculo específico. Excel tiene más de 100 funciones incorporadas para realizar una variedad de cálculos. Por ejemplo, puedes usar la función SUM para sumar un rango de celdas, como SUM(A1:A10), que sumaría todos los números en las celdas de A1 a A10.
En resumen, todas las funciones son fórmulas, pero no todas las fórmulas son funciones. Las fórmulas son más generales y pueden consistir en simples operaciones matemáticas, mientras que las funciones son operaciones predefinidas que realizan cálculos específicos
Una fórmula en Excel está compuesta por varios elementos que son esenciales para hacer cálculos. Aquí están los componentes clave:
Aquí tienes un ejemplo sencillo de cómo se ven estos elementos en una fórmula:
Supongamos que tienes el número 5 en la celda A1 y el número 10 en la celda A2. Si quieres sumar estos dos números y restarle 3, podrías usar la fórmula =A1+A2-3. En esta fórmula:
El signo igual (=) al principio le dice a Excel que esto es una fórmula.
A1 y A2 son referencias a celdas. Los signos más (+) y menos (-) son operadores. El número 3 es una constante.
La barra de fórmulas en Excel es una herramienta que te permite escribir y editar fórmulas o funciones en tus celdas. Se encuentra en la parte superior de la hoja de Excel, justo debajo de la cinta de opciones.
Cuando seleccionas una celda, la barra de fórmulas muestra el contenido de esa celda. Si la celda contiene una fórmula o función, puedes ver exactamente qué cálculos se están realizando.
Además, la barra de fórmulas te proporciona información útil cuando estás escribiendo o editando fórmulas y funciones. Por ejemplo, si estás escribiendo una función, Excel te mostrará una lista desplegable con sugerencias de funciones que puedes usar. También te proporcionará información sobre los argumentos que necesita cada función.
En esta barra podemos ver el contenido de datos o fórmulas que tiene la celda activa (seleccionada) y modificarlo si queremos.
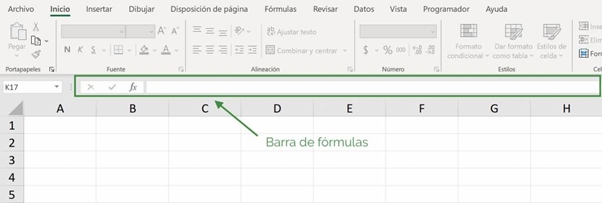
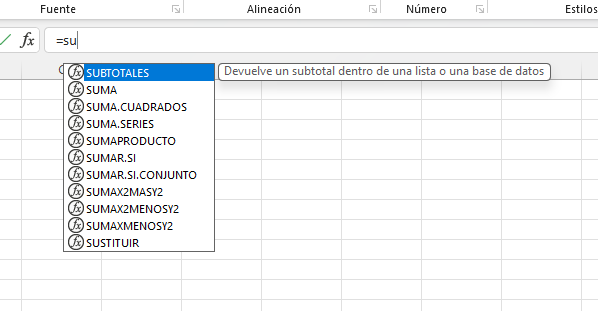
Insertar fórmulas y funciones de Excel nos sirve para realizar distintos cálculos de manera sencilla. Excel simplifica los cálculos y nos entrega un resultado rápidamente sin necesidad de tener una calculadora.
¿Cómo lo hacemos? Hacemos click en la celda que queremos insertar la fórmula de Excel, y ponemos un signo igual (“=”) para que Excel identifique que es una fórmula.
Luego, podemos hacer dos tipos de fórmulas: con números directamente, o bien con las referencias de celda. Imaginemos el siguiente ejemplo, donde tenemos que sumar la cantidad de manzanas que hay en 2 lugares diferentes. En un lugar hay 9 manzanas y en el otro lugar hay 6 manzanas ¿cómo sumamos?
1. Fórmulas de Excel sólo con números: simplemente después de introducir el signo igual, ponemos 9+6, apretamos “Enter”, y automáticamente Excel nos arroja el resultado que queremos: 15 manzanas en total.
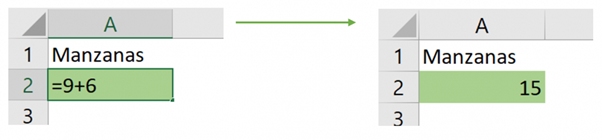 2. Fórmulas de Excel con referencias de celda: ahora cada número está en una celda distinta, y podemos usar sus referencias de celda para realizar la operación que queremos.
2. Fórmulas de Excel con referencias de celda: ahora cada número está en una celda distinta, y podemos usar sus referencias de celda para realizar la operación que queremos.
¿Cómo? Ponemos signo igual, seleccionamos la celda donde está el número 9 (A2), luego ocupamos el signo más (+), seleccionamos la celda donde está el número 6 (A3) y finalmente apretamos “Enter”.
Así Excel nos arroja el resultado deseado como vemos en la imagen. Además, Excel asocia para cada referencia de celda un color, que nos facilita la visualización para realizar las fórmulas de Excel.
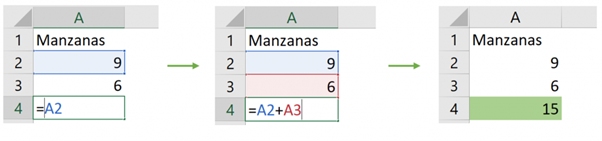
¿Qué objetivo tiene hacer esto? Al estar en función de las celdas, y no de los números, podemos cambiar el valor de las celdas.
¿Qué significa? ¡el resultado también cambiará! En nuestro ejemplo, si en A2 en vez de poner un 9, ponemos un 14, el valor de nuestro resultado cambia automáticamente y nos queda el valor de 20 en vez de 15, como vemos en la imagen a continuación ¡la fórmula sigue siendo la misma! Sigue siendo A2 + A3.
En Excel, existen varios tipos de fórmulas que puedes utilizar, dependiendo de lo que necesites calcular o de la tarea que estés realizando. Aquí te presento algunos tipos de fórmulas que podrías encontrar:
¡Es hora de sumergirnos en las fórmulas! A continuación encontrarás las fórmulas más utilizadas en Microsoft Excel y cómo hacerlo.
Revisa a continuación el listado de funciones y fórmulas de Excel más básicas:
La fórmula suma en Excel es de las más sencillas de todas. Se pueden sumar cualquier tipo de número (positivos, negativos, decimales, etc.) la cantidad de veces que quieras. Para esto usamos el símbolo “+”. Por ejemplo para sumar las celdas C3, C4 y C5 tengo que escribir: “=C3+C4+C5”.
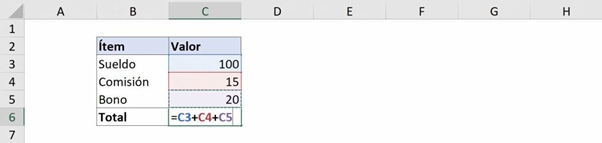
Si te fijas, dentro de la fórmula cada celda que escribimos tiene un color distinto. De esta forma, se colorea la celda seleccionada de ese mismo color para que se nos haga fácil ver qué celdas estamos sumando.
También podemos usar la función SUMA, en la que debemos seleccionar todas las celdas que queremos sumar sin necesidad de escribir “+”.
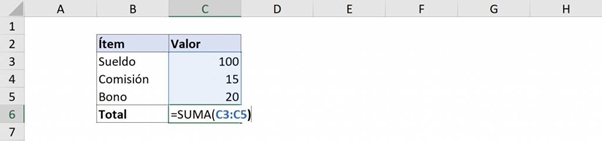
Con ambos métodos obtenemos:
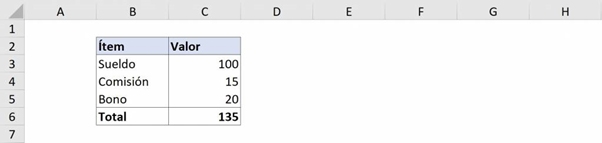
De la misma manera que para sumar, usamos el símbolo “-“ para restar. También se puede usar para todo tipo de número y se puede restar cuantas veces queramos en una sola fórmula. Por ejemplo, para restarle C4 y C5 a C3 escribiríamos “=C3-C4-C5”.
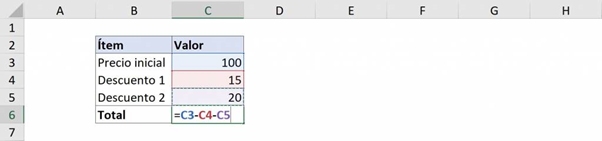
Obteniendo:
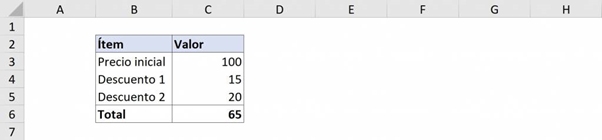
En Excel no existe la función RESTA. Sin embargo, podemos usar la función suma y sumarle un número negativo para que resulte en un resta.
Para hacer multiplicaciones en Excel debemos usar un asterisco “*” para multiplicar dos valores. Al igual que la suma y resta, sirve para todo tipo de número y se puede usar cuántas veces queramos en una fórmula.
Por ejemplo, para calcular el precio final de un producto necesitamos agregarle el IVA e incorporar un descuento. Para eso combinaremos la suma y la multiplicación, escribiendo: “=C3*(1+C4)*(1-C5)”
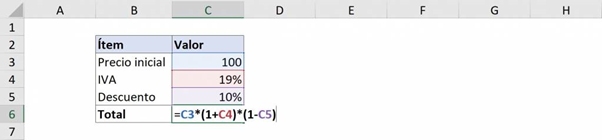
Tip Ninja: Podemos combinar las operaciones suma, resta, multiplicación y división de la misma manera que en una calculadora: primero se calculan la multiplicación y división y luego suma y resta, obedeciendo el orden de paréntesis.
Para hacer divisiones en Excel debemos usar una barra inclinada “/” para dividir dos valores. Al igual que la suma y resta, sirve para todo tipo de número y se puede usar cuántas veces queramos en una fórmula.
Por ejemplo para dividir un total de 100 en 5 partes iguales escribimos “=C3/C4”.

Las funciones MAX y MIN buscan el máximo y el mínimo de un conjunto de números, respectivamente. Por ejemplo, para una lista de calificaciones queremos saber el mínimo y el máximo. Para obtener el mínimo escribimos: “=MIN(C3:C5)”:
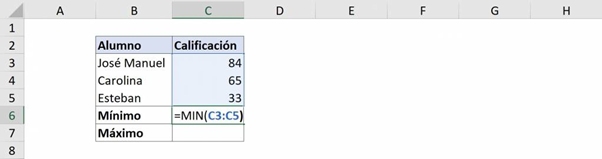
Y para obtener el máximo escribimos: “=MAX(C3:C5)”:
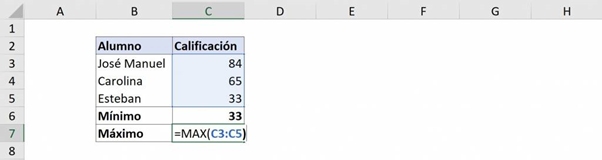
Obteniendo finalmente:
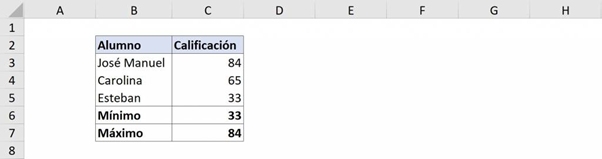
La función PROMEDIO da como resultado el promedio de los número seleccionados. Por ejemplo para sacar el promedio de ciertas calificaciones escribimos: “=PROMEDIO(C3:C5)”:
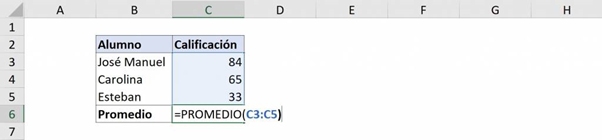
Obteniendo:
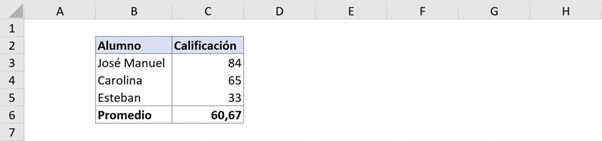
La función BUSCARV busca elementos de una tabla o rango por fila dependiendo de un valor. Por ejemplo al escribir “=BUSCARV(H2;B2:E5;2;0)” queremos que en la primera columna busque “Esteban” y nos devuelva lo que dice en la columna 4 de esa misma fila.
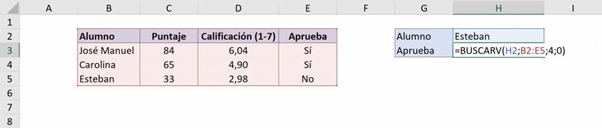
Así, obtenemos:
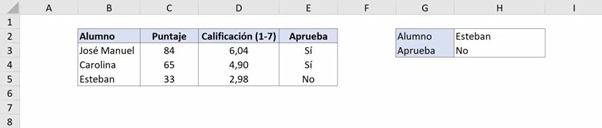
No hay una fórmula para volver números a porcentaje, sino que es un estilo de formato. Este se puede aplicar seleccionando las celdas y buscando este formato en la cinta de opciones, como se ve en la siguiente imagen:
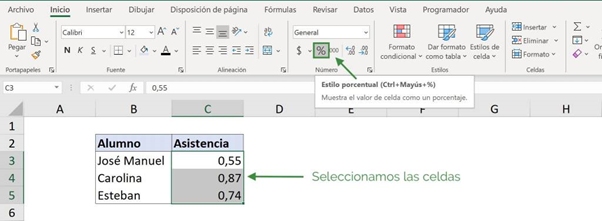
Así el resultado es:
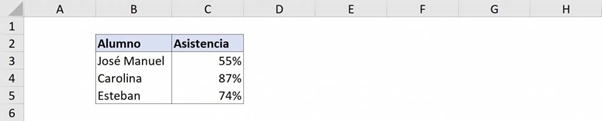
Para redondear números se usa la función REDONDEAR, que tiene dos argumentos: la celda que se quiere redondear y el numero de decimales que queremos. Como en el siguiente ejemplo en que queremos dejar sólo dos decimales, escribimos: “REDONDEAR(C3;2)”.
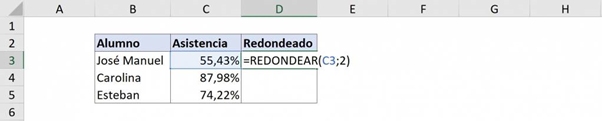
Aplicándolo a todas las celdas obtenemos:
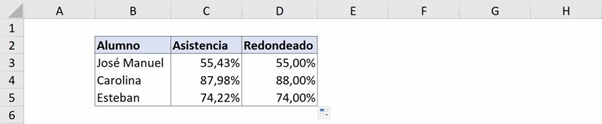
En el siguiente listado podrás revisar las fórmulas y funciones de Excel, consideradas de nivel medio o avanzado:
SUMAR.SI: La función SUMAR.SI en Excel se usa para sumar los valores de un rango que cumplan con los criterios que haya especificado. Por ejemplo, si quieres sumar los valores mayores que 5 en un rango de celdas, usa la siguiente fórmula: =SUMAR.SI(B2:B25;”>5″)
SUMAR.SI.CONJUNTO: Suma valores agregando todos los argumentos que cumplen varios criterios. A diferencia de la función SUMAR.SI que permite un solo criterio, la función SUMAR.SI.CONJUNTO permite hasta 127 criterios.
MMULT: Esta función devuelve el producto matricial de dos matrices. El resultado es una matriz con el mismo número de filas que matriz1 y el mismo número de columnas que matriz. Multiplica dos matrices.
CONTAR: Se utiliza para contar la cantidad de celdas que contienen números dentro de un rango o matriz de números. Por ejemplo, puedes escribir la siguiente fórmula para contar los números en el rango A1:A20: =CONTAR(A1:A20). En este ejemplo, si cinco de las celdas del rango contienen números, el resultado es 5.
CONTAR.SI.CONJUNTO: Cuenta la cantidad de celdas seleccionadas que cumplan ciertas condiciones definidas por nosotros.
ENTERO: Devuelve la parte entera de un número.
PROMEDIO: La función PROMEDIO en Excel devuelve el promedio (media aritmética) de los argumentos. Por ejemplo, si el rango A1:A20 contiene números, la fórmula =PROMEDIO(A1:A20) devuelve el promedio de esos números.
PROMEDIO.SI.CONJUNTO: Calcula el promedio de los contenidos de celdas seleccionadas si es que cumplen ciertas condiciones definidas por nosotros.
REDONDEAR: La función REDONDEAR en Excel redondea un número a un número de decimales especificado. Por ejemplo, si la celda A1 contiene 23,7825 y desea redondear ese valor a dos posiciones decimales, puede usar la siguiente fórmula: =REDONDEAR(A1; 2). El resultado de esta función es 23,781.
Función TIR: Esta función calcula la tasa interna de retorno de los flujos de caja representados por los números del argumento valores. Estos flujos de caja no tienen por qué ser constantes, como es el caso en una anualidad.
Función VNA: Calcula el Valor Neto Actual (VNA) de un conjunto de flujos de caja periódicos.Esta función permite conocer el valor actual que tiene una inversión y poder compararla con la inversión inicial analizando si se va a ganar o perder.
Función NPER: Devuelve el número de períodos de una inversión basándose en los pagos periódicos constantes y en la tasa de interés constante.
Función TASA: Devuelve la tasa de interés por período de una anualidad.
Función VA: Devuelve el Valor Actual (VA) de un conjunto de flujos de caja periódicos.
Función PAGO: Calcula el pago de un préstamo basándose en pagos constantes y en una tasa de interés constante.
Función VF: Devuelve el Valor Futuro (VF) de un conjunto de flujos de caja periódicos.
Función PAGOPRIN: Calcula el importe de amortización de capital intereses que contiene la cuota de un préstamo amortizable y con tipo de interés fijo.
Función PAGOINT: Calcula el importe correspondiente a los intereses que contiene la cuota de un préstamo amortizable y con tipo de interés fijo.
Función TIRM: Devuelve la tasa interna de retorno modificada para una serie de flujos de caja periódicos. Se considera el costo de la inversión y el interés obtenido por la reinversión del dinero.
Función SI: Realiza comparaciones lógicas entre un valor y un resultado que se espera.
Función Y: Evalúa varias expresiones lógicas y nos permite saber si todas ellas son verdaderas.
Función O: Evalúa varias expresiones lógicas y nos permite saber si alguna de ellas son verdaderas.
Función SI.CONJUNTO: Realiza comparaciones lógicas entre un valor y un resultado que espera considerando varias condiciones.
Función SI.ERROR: Devuelve un valor que nosotros especificamos si una fórmula lo evalúa como un error. Si no hay error, devuelve el resultado de la fórmula.
Función SI.ND: un valor que nosotros especificamos si una fórmula devuelve el valor de error #N/A. Si no hay error, devuelve el resultado de la fórmula.
Función DERECHA: Se usa para extraer una subtexto de una cadena de texto empezando con el carácter más a la derecha, tomando en cuenta el número de caracteres que especifiquemos.
Función IZQUIERDA: Se usa para extraer una subtexto de una cadena de texto empezando con el carácter más a la izquierda, tomando en cuenta el número de caracteres que especifiquemos.
Función CONCATENAR: Une dos o más cadenas de texto en una sola.
Función ESPACIOS: Elimina los espacios del texto, excepto el espacio normal que se deja entre palabras.
Función LARGO: Calcula el número de caracteres que hay dentro de una celda de Excel.
Función EXTRAE: Devuelve un número específico de caracteres de una cadena de texto, comenzando en la posición la cantidad de caracteres que nosotros especifiquemos.
Función HALLAR: Devuelve la posición dentro de una cadena de texto donde encuentra un carácter que nosotros especificamos.
Función HOY: Muestra la fecha de hoy. Se actualiza cada vez que abrimos la planilla.
Función AHORA: Muestra la fecha y hora actuales. Se actualiza cada vez que abrimos la planilla.
Función SIFECHA: Calcula el número de días, meses o años entre dos fechas.
Función DIAS.LAB: Calcula el número de días laborales (o hábiles) entre dos fechas.
Función AÑO: Devuelve el año (entre 1900 a 9999) de la fecha dada.
Función FECHA: Devuelve el número de serie secuencial (dd/mm/aaaa) que representa una fecha determinada.
Función HORA: Devuelve la hora (el valor entero) de un valor de hora. La hora se expresa entre 0 (12:00 AM) y 23 (11:00 PM).
Función INDICE: Devuelve el valor que contiene una celda habiéndose dado número de fila y columna.
Función BUSCARV: Busca un valor en la primera columna de una tabla y luego devuelve un valor en la misma fila desde una columna especificada por nosotros.
Función BUSCARX: Busca en una columna un término de búsqueda y devuelve un resultado de la misma fila en otra columna, independientemente de en qué lado se encuentre la columna devuelta.
Función COINCIDIR: Busca un elemento determinado en un intervalo de celdas y devuelve la posición relativa de dicho elemento en el rango.
Función TRANSPONER: Gira los datos seleccionados, cambiando filas por columnas.
Función CONTAR: Cuenta la cantidad de celdas que contienen números.
Función COEF.DE.CORREL: Devuelve el coeficiente de correlación de dos rangos de celdas.
Función CONTAR.SI: Cuenta la cantidad de celdas que contienen números bajo alguna condición que hayamos definido.
Función CONTARA: Cuenta la cantidad de celdas que contienen cualquier tipo de contenido (no diferencia números, textos, etc).
Función FILA: Devuelve el número de fila de una referencia.
Función COLUMNA: Devuelve el número de columna de una referencia.
Función ALEATORIO: Devuelve un número aleatorio entre 0 y 1.
Función VAN: Es lo mismo que la función VNA.
Función CONSULTAV: Es lo mismo que BUSCARV.
En este ejemplo tenemos tres alumnos que tienen un puntaje y calificación que está entre 1 y 7. Queremos crear una función que nos diga que sí aprueba la asignatura si es que la calificación es mayor a 4 y que no si es que es menor o igual a 4. Así, escribimos: =SI(D3>4;”Sí”;”No”).
El primer argumento de esta función es la condición que queremos que se cumpla, en este caso es D4>4, es decir, que la calificación de José Manuel sea mayor a 4.
Luego, el siguiente argumento es el valor que toma la función si es que se cumple la condición, en este caso es la palabra Sí, que va entre comillas porque es texto.
Finalmente, el último argumento es el valor que toma la celda si es que no se cumple la condición, en este caso es la palabra No, que también debe ir entre comillas.

Si aplicamos esto a toda la tabla obtenemos:

Partiremos del resultado del ejemplo anterior y nos pondremos en el lugar de querer saber si Esteban aprobó o no la asignatura. Para eso usamos la función BUSCARV y escribimos “=BUSCARV(H2;B2:E5;2;0)”.
El primer argumento de la función es el valor que buscamos, en este caso el H2, porque ese es el nombre que buscamos. Luego, el siguiente argumento es la tabla en donde están los datos. Después, el siguiente argumento es el número de columna en donde está el resultado que queremos: en este caso es la cuarta columna la que nos dice si aprobó o no. Finalmente, el último argumento es si se necesita una coincidencia exacta o no.
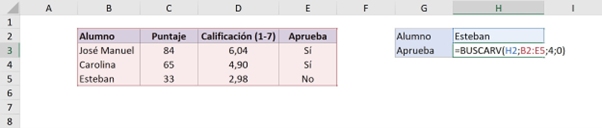
Así, obtenemos:
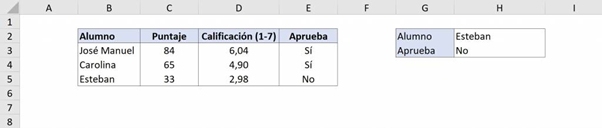
En el siguiente ejemplo tenemos cuántas unidades se han comprado y vendido en una tienda y queremos saber cuántas unidades le quedan finalmente. Para eso combinaremos la suma y resta, escribiendo “=C3-C4-C5+C6-C7”, así sumo todas las compras y resto las ventas.
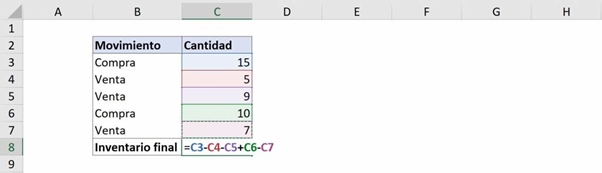
Finalmente, se obtiene como resultado 4 unidades en el inventario final:
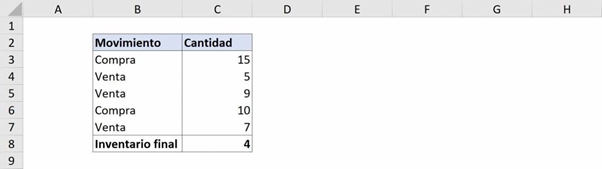
Para más detalles sobre esto puede ir a esta sección de este artículo
Tip Ninja: Al hacer click en la flecha al lado de “Pegar” en la cinta de opciones se abren varis opciones de pegado. Las más comunes son:
Si es que necesitamos copiar la fórmula hacia celdas adyancentes, podemos usar el “Controlador de relleno”.
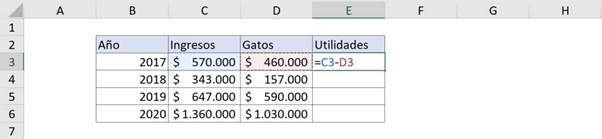
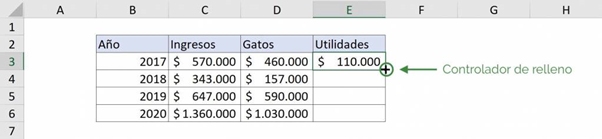
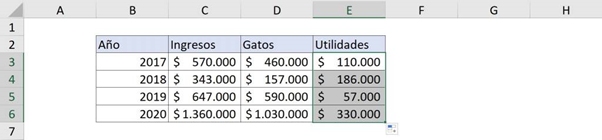
Tip Ninja: Nota que la fórmula se pega usando referencias relativas, es decir, la fórmula de la celda E6 dice “=C6-D6”. Para aprender sobre referencias relativas, absolutas y mixtas puedes ver este artículo de Ninja.
SUMA
CONTARA
BUSCARH
SUMAR.SI y PROMEDIO.SI
ALEATORIO

Periodista, creador y editor de Contenidos en Ninja Excel, donde me dedico a investigar y crear contenido de valor sobre recursos humanos y capacitación corporativa.
La función SUMAR.SI.CONJUNTO de Excel nos permite sumar valores que cumplan un múltiples condiciones que determinamos. En este post te enseñaremos diferentes formas de cómo aplicarla.

CONTAR.SI en Excel es la función que cuenta automáticamente celdas que cumplen con un criterio
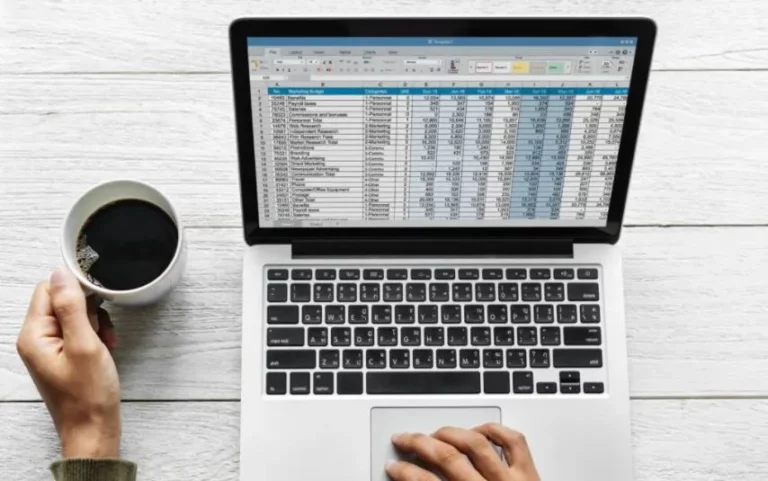
La función BUSCARV de Excel nos permite buscar y encontrar datos de forma rápida y sencilla en tablas que contienen gran cantidad de información.

Aunque no lo creas, mes a mes Microsoft Excel se va actualizando con nuevas y
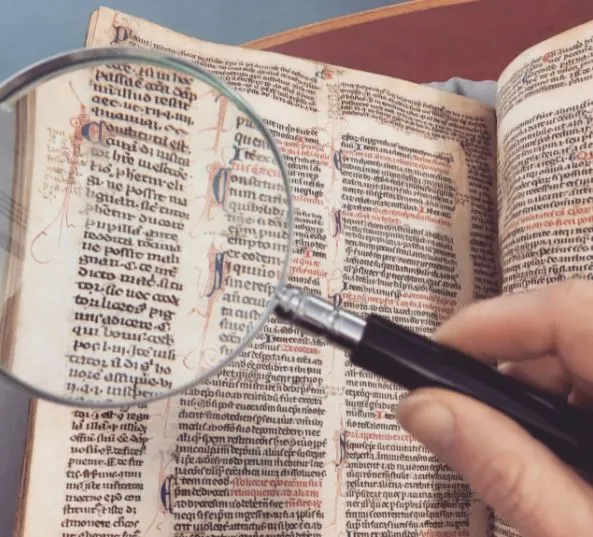
La función BUSCAR de Excel nos permite buscar y encontrar datos de forma rápida y sencilla en tablas que contienen gran cantidad de información.

En este artículo aprenderás como convertir unidades de medida a través de tres métodos, convirtiéndote en un verdadero experto de la conversión!

Mantener en orden nuestras finanzas personales es algo que podemos hacer fácilmente desde Excel. Si
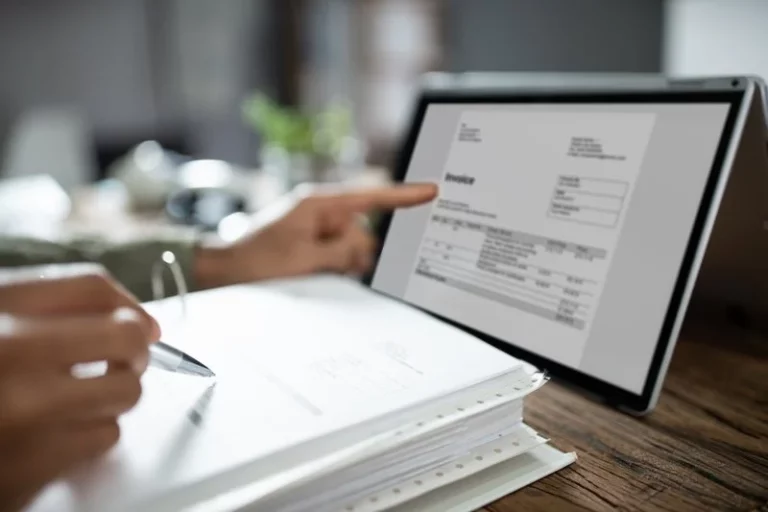
Considerando que el fin de cualquier empresa es la venta de productos o servicios, resulta crucial saber cómo hacer facturas en Microsoft Excel. La buena noticia es que se trata de un proceso muy simple que podrás llevar a cabo en cuestión de pocos minutos.

El CÁLCULO DE CUOTA DE PRÉSTAMO EN EXCEL es muy útil y necesario para los asuntos financieros. En este post te quedará más que claro como implementarlo.
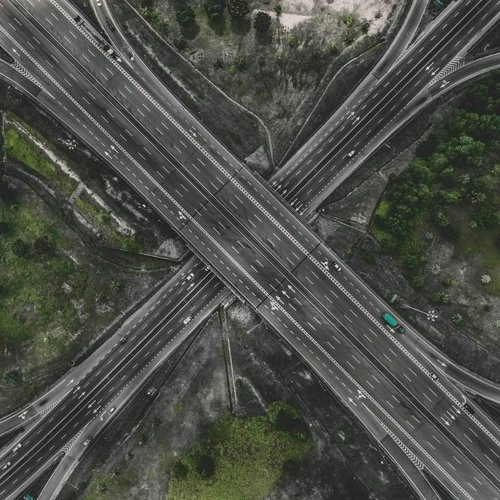
La función INDICE de Excel permite buscar valores en matrices de datos identificando una posición exacta.

En este post te mostraremos los atajos que debes saber si quieres sentirte un verdadero maestro Ninja de Excel. Podrás optimizar tu trabajo de manera significativa al realizar distintas acciones sin levantar las manos del teclado.

CONTAR CELDAS CON TEXTO es una herramienta estadística muy práctica. Con este post tardarás menos que contar hasta 3, en incorporarla a tu aprendizaje.