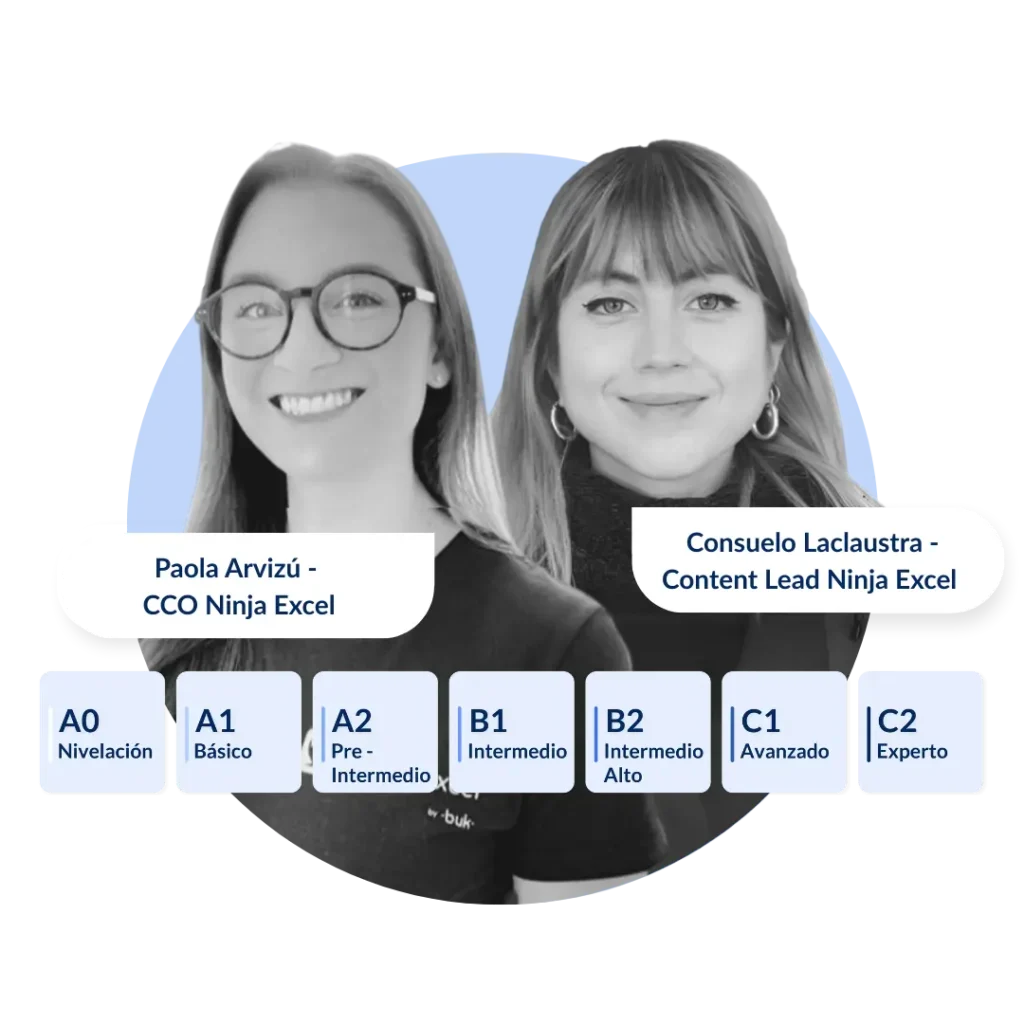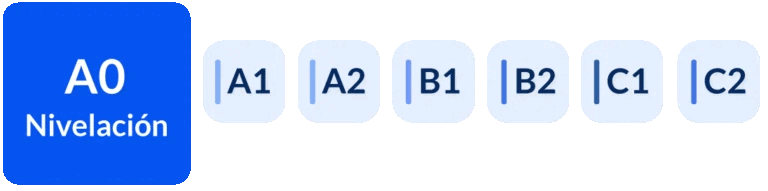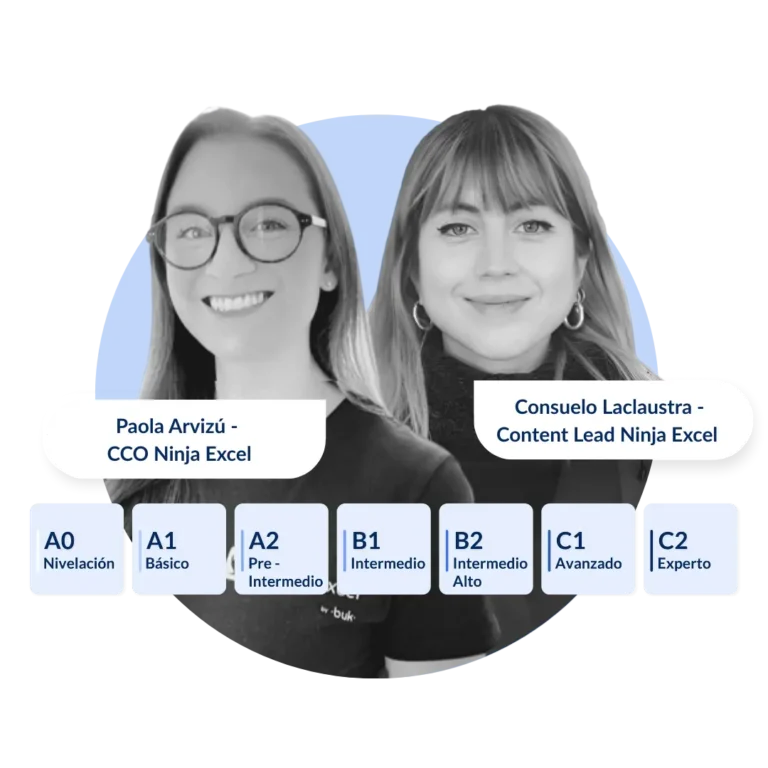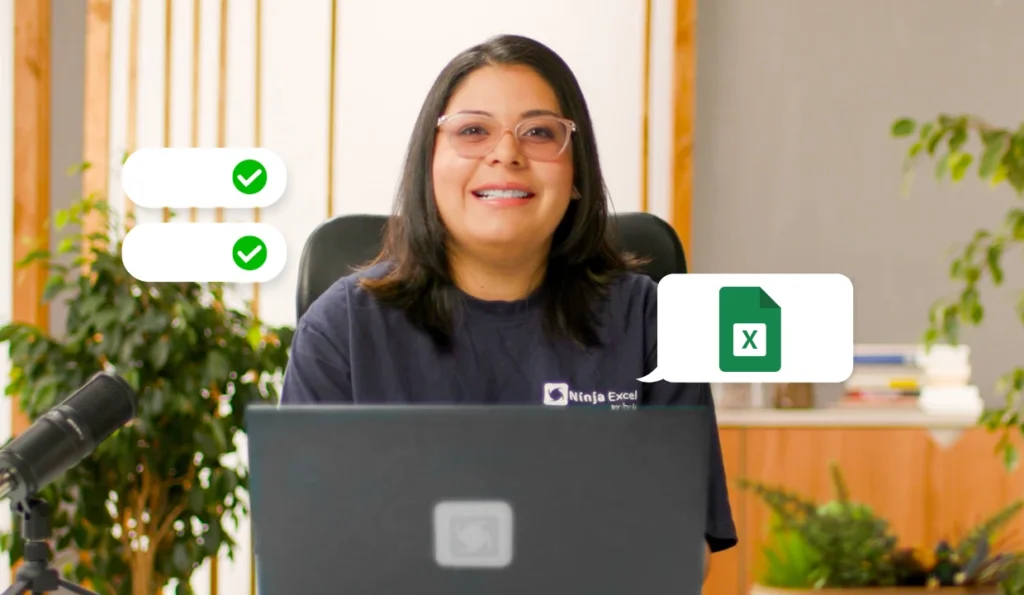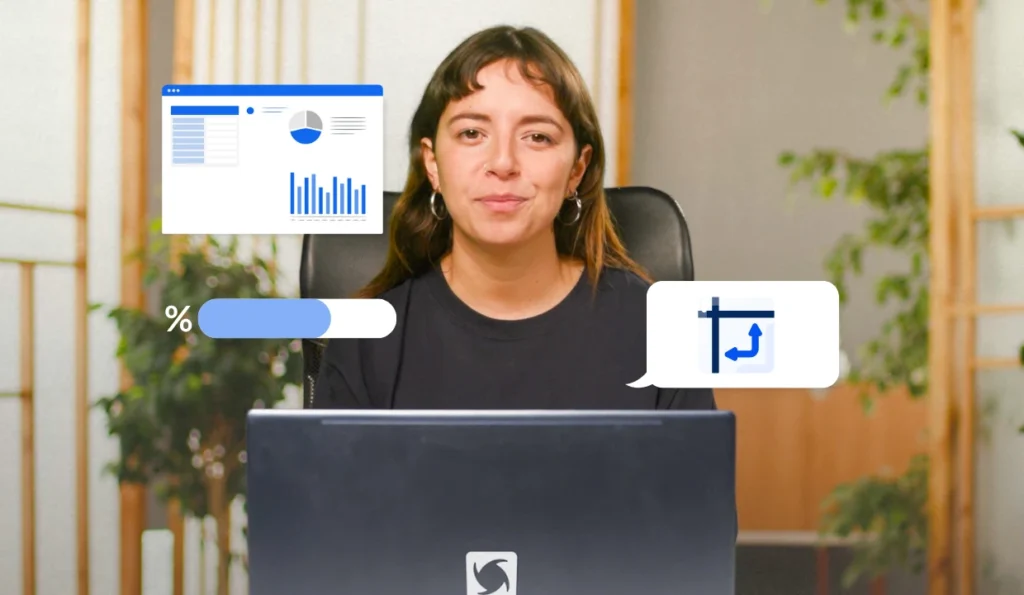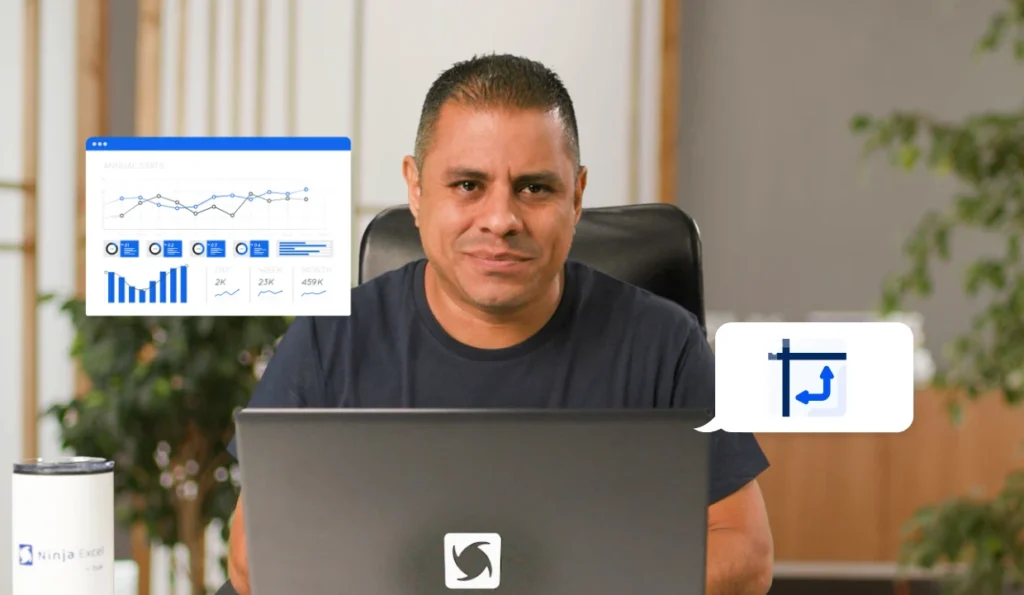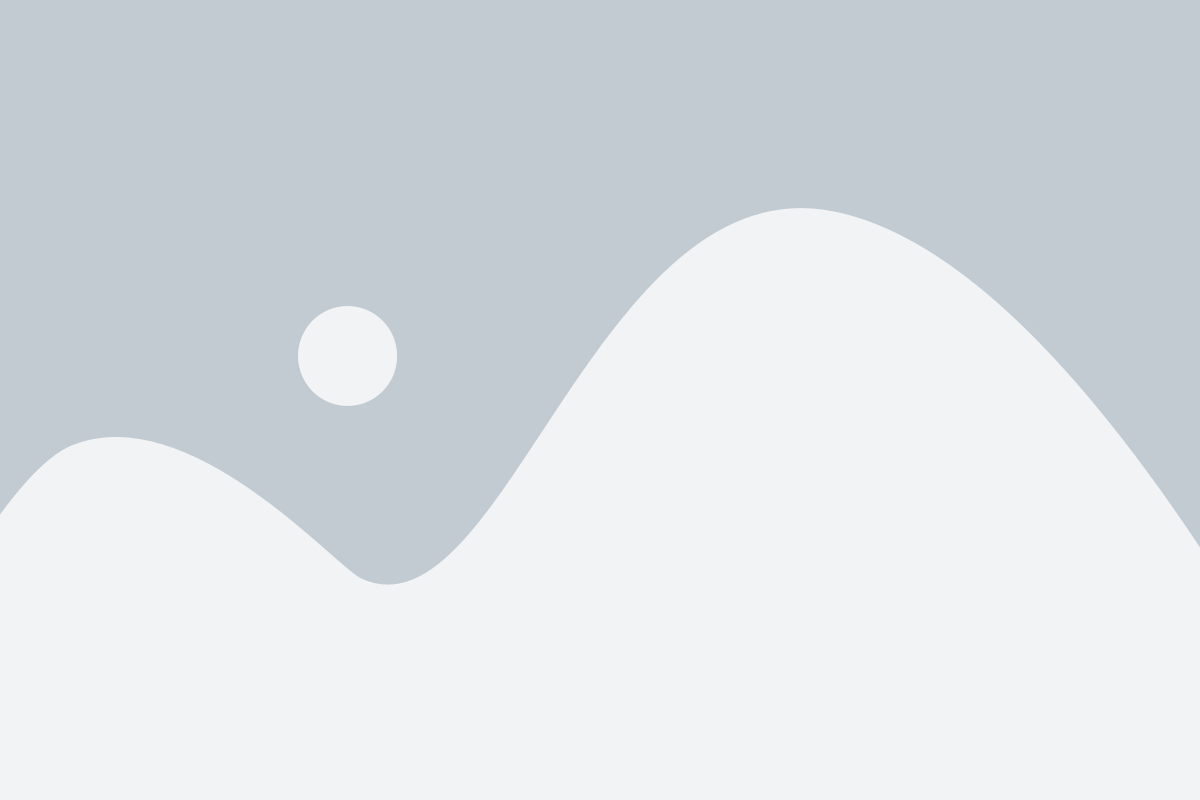Función BUSCAR en Excel: encuentra valores fácilmente
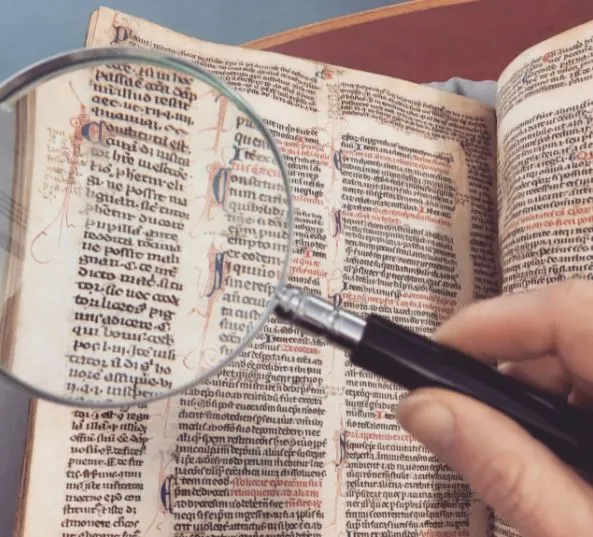
La función BUSCAR en Excel es una herramienta útil que permite buscar un valor específico en un rango de celdas. De esta manera, se devolverá un valor correspondiente desde el mismo lugar en un segundo rango. Esta función puede ser utilizada de dos formas: vectorial y matricial.
Forma vectorial:
- Valor_buscado (obligatorio): Es el valor que se desea encontrar.
- Vector_de_comparación (obligatorio): Un rango de celdas que está formado por una sola columna o una sola fila en donde se realizará la búsqueda.
- Vector_resultado (opcional): El rango de celdas que contiene la columna o fila de resultados que se desea obtener.
Forma matricial
- Valor_buscado (obligatorio): Es el valor que se desea encontrar.
- Matriz (obligatorio): Arreglo de valores que contiene tanto los valores de búsqueda como los de resultados.
En el siguiente artículo de Ninja Excel, conocerás la mejor forma de utilizar está función de búsqueda. ¡Comencemos!
Información clave
La función BUSCAR permite buscar elementos en una tabla. Los elementos que busca esta función deben estar en un rango de celdas determinado (“vector_comparación”) y devolverá el dato de la columna que le indiques en “vector_resultado”. También puedes usar la función BUSCAR para encontrar valores en una matriz. Si es que el valor buscado no se encuentra en la tabla, se obtendrá una aproximación de esta valor.
Lo básico sobre BUSCAR en Excel
Finalidad: BUSCAR nos permite buscar y encontrar datos en una columna específica dentro de una tabla, a partir de coincidencias exactas o aproximadas. Es especialmente útil para cruzar bases de datos que contienen gran cantidad de información.
Métodos de uso:
Forma vectorial
Sintaxis: BUSCAR(valor_buscado, vector_de_comparación, [vector_resultado])
Argumentos:
- valor_buscado: Valor que deseamos buscar. Este valor pueden ser números, textos o valores lógicos (VERDADERO o FALSO). Es obligatorio.
- vector_de_comparacion: Rango de celdas que es sólo una fila o una columna en el que buscaremos el valor buscado. Es obligatorio.
- vector_resultado: Rango de celdas que es sólo una fila o una columna en donde queremos encontrar el resultado del valor buscado y debe tener las mismas dimensiones del vector_de_comparación. Es opcional.
Forma de matriz
Sintaxis: BUSCAR(valor_buscado, matriz)
Argumentos:
- valor_buscado: Valor que deseamos buscar. Este valor pueden ser números, textos o valores lógicos (VERDADERO o FALSO). Es obligatorio.
- vector_de_comparacion: Rango de celdas que contiene los valores para encontrar el valor buscado en su primera fila o columna. Es obligatorio.
Función BUSCAR de forma vectorial
La función BUSCAR se usa para buscar un valor de una columna o una fila y luego obtener como resultado un valor que está en la misma posición de otra columna o fila.
Hay dos factores muy importantes al usar la función BUSCAR:
- Debes tener ordenados de menor a mayor los valores del vector de comparación (o alfabéticamente si los valores son texto)
- Debes tener presente que si no se encuentra el valor exacto, se obtendrá un valor aproximado hacia abajo.
Veamos un ejemplo sencillo para entender cómo funciona BUSCAR. Acá queremos encontrar qué comisión le corresponde a Juan Soto dado su nivel de ventas:
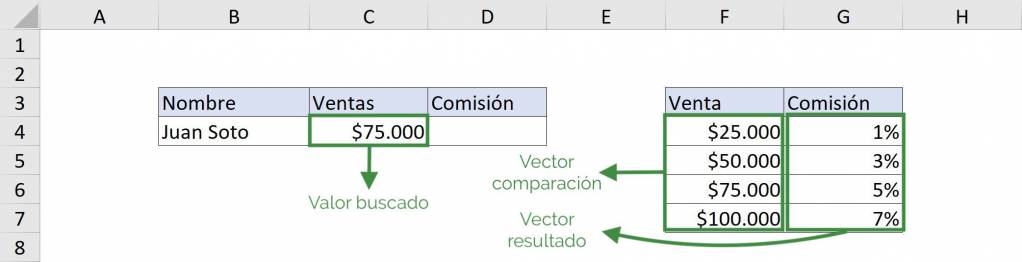
Los elementos que deberá contener nuestra función BUSCAR serán:
- valor_buscado: C4
- vector_de_comparacion: F4:F7
- vector_resultado: G4:G7
Así, para usar encontrar la comisión que le corresponde a Juan Soto debemos escribir “=BUSCAR(C4;F4:F7;G4:G7)”. De esa manera, le decimos a Excel que busque el valor de la celda C4 en el rango celdas desde F4 hasta F7 y que nos entregue como resultado el valor en la misma posición del rango desde G4 a G7.
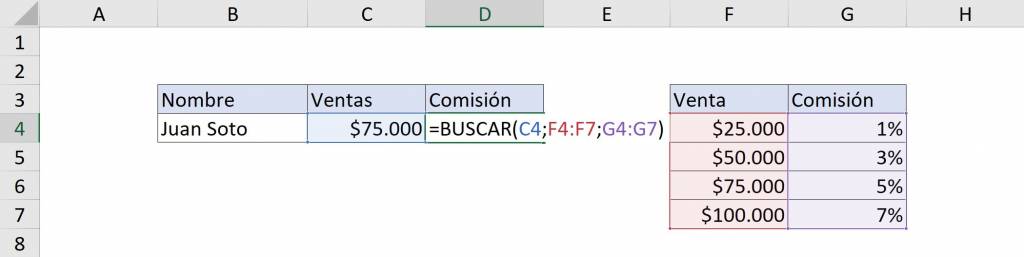 Obtenemos finalmente:
Obtenemos finalmente:
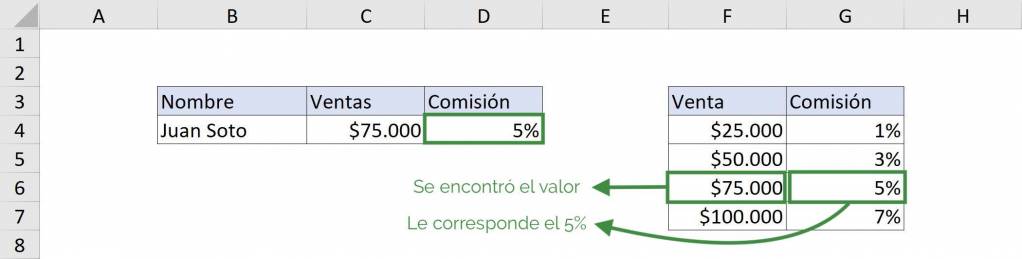
Tip Ninja: La función BUSCAR no distingue entre mayúsculas ni minúsculas. Por ejemplo, si buscamos “Juan”, sí se encontrará de manera válida “JUAN” o “juan”.
Puedes ver este video para complementar tu aprendizaje:

Función BUSCAR de forma matriz
La función BUSCAR se usa para buscar un valor de la primera fila o columna y luego obtener como resultado un valor que está en la misma posición en la última fila o columna de la matriz:
- Si la matriz cubre un área más ancha que alta (más columnas que filas), BUSCAR busca el valor de valor_buscado en la primera fila.
- Si una matriz es cuadrada o más alta que ancha (tiene más filas que columnas), BUSCAR busca en la primera columna.
Hay dos factores muy importantes al usar la función BUSCAR:
- Debes tener ordenados de menor a mayor los valores del vector de comparación (o alfabéticamente si los valores son texto)
- Debes tener presente que si no se encuentra el valor exacto, se obtendrá un valor aproximado hacia abajo.
Veamos el mismo ejemplo que en la sección anterior para entender cómo funciona BUSCAR con forma de matriz. Acá queremos encontrar qué comisión le corresponde a Juan Soto dado su nivel de ventas:
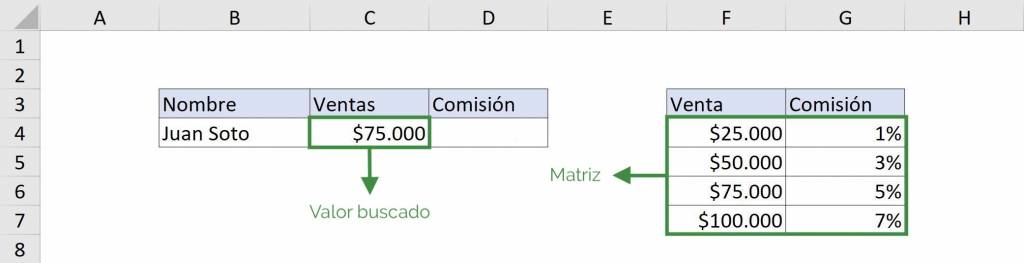
Los elementos que deberá contener nuestra función BUSCAR serán:
- valor_buscado: C4
- matriz: F4:G7
Así, para usar encontrar la comisión que le corresponde a Juan Soto debemos escribir “=BUSCAR(C4;F4:G7)”. De esa manera, le decimos a Excel que busque el valor de la celda C4 en la primera columna de la matriz (celdas desde F4 hasta F7) y que nos entregue como resultado el valor en la misma posición de la última columna de la matriz (rango desde G4 a G7).
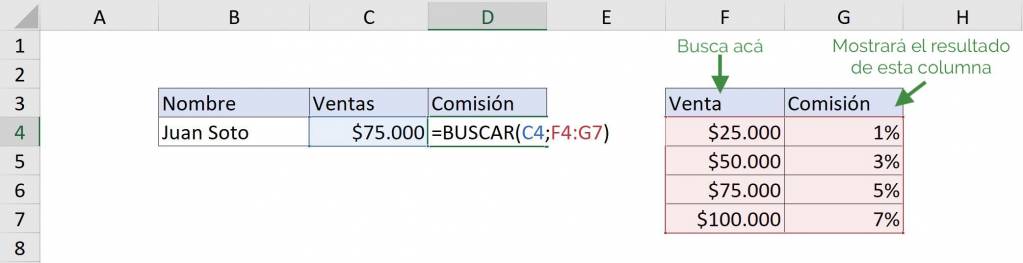 Finalmente obtenemos:
Finalmente obtenemos:
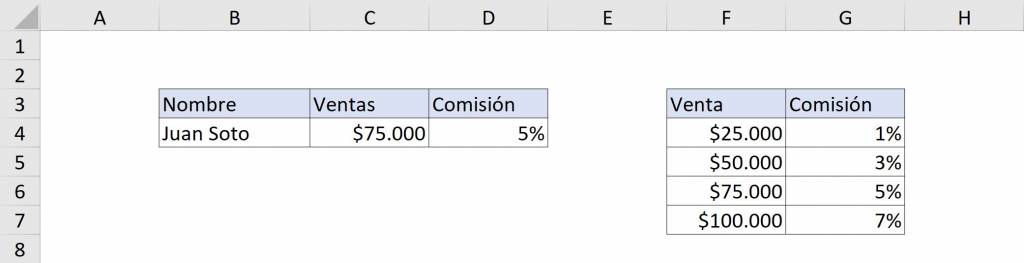
Tip Ninja: La función BUSCAR selecciona el último valor de la fila o columna. Si es que quieres especificar una fila o columna en específico puedes usar las funciones BUSCARH, BUSCARV o BUSCARX.
BUSCAR de manera aproximada
¿Qué pasa cuando tenemos un valor que no está dentro de nuestro datos? Si tomamos el ejemplo anterior, ¿qué pasa si alguien tiene ventas de $71.000? La función BUSCAR va a aproximar “hacia abajo”, es decir, va a tomar el valor menor más cercano que esté en la tabla. En el siguiente ejemplo vemos:
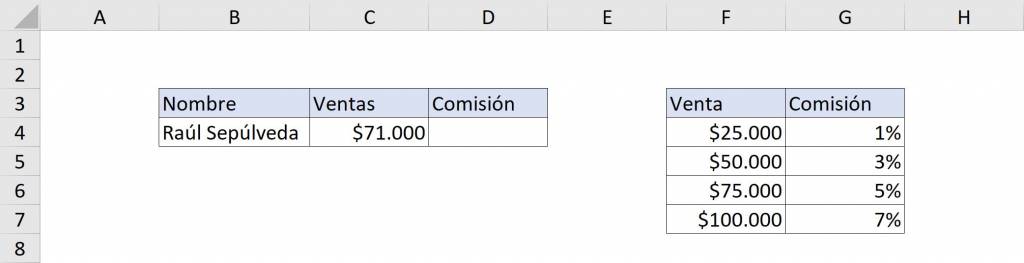
Así, si es que tenemos a alguien que tiene ventas de $71.000 tenemos la misma sintaxis: “=BUSCAR(C4;F4F7;G4:G7)” o “=BUSCAR(C4;F4:G7)”. En este caso el valor menor a $71.000 más cercano es $50.000 y la comisión que corresponde a esas ventas es un 3%:
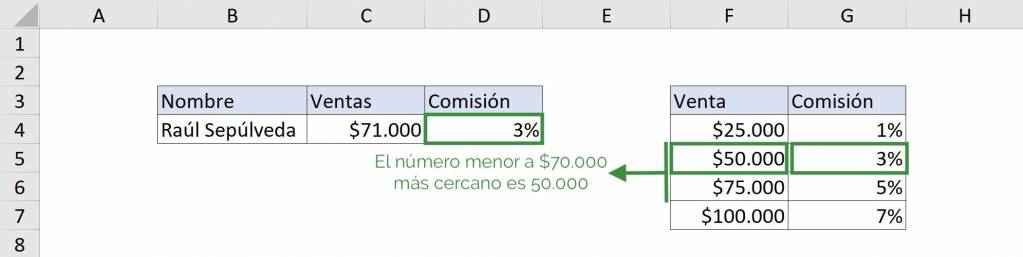
Tip Ninja: Cuando queremos encontrar un valor que es mayor a todos los valores del vector de búsqueda, la función BUSCAR le va a asignar el valor buscado que corresponde al mayor valor del vector. Así, podemos ver en el siguiente ejemplo de de ventas de $147.000, se le va asignar la comisión que corresponde a los $100.000.
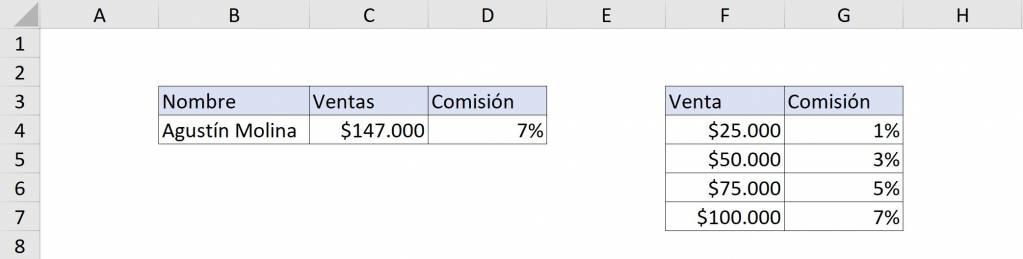
Errores comunes en BUSCAR
No ordenar los datos de manera ascendente
La función BUSCAR busca “en orden” desde arriba hacia abajo o de izquierda a derecha. De esta forma, al no tener nuestros datos ordenados Excel nos puede dar el resultado incorrecto.
Veamos el mismo ejemplo anterior pero ahora teniendo los datos desordenados:
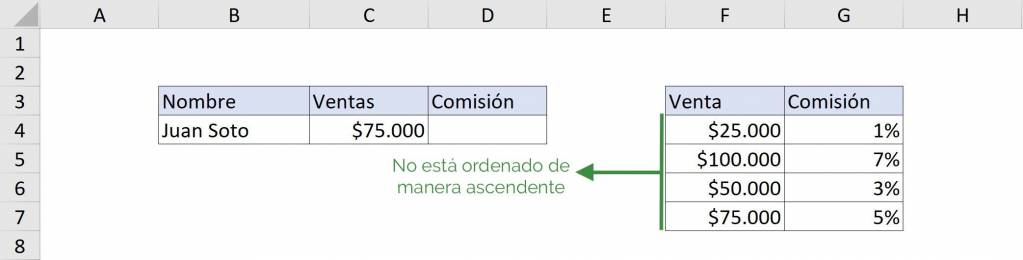 De esta manera al usar la función BUSCAR, se buscará el valor $75.000 y Excel asumirá que están ordenados de mayor a menor lo datos. Así, al ver $25.000 y luego $100.000, Excel creerá que los siguientes valores en la tabla serán mayores a $100.000. Por lo tanto, se asigna el valor de comisión que le corresponde a $25.000 porque ese el valor menor más cercano a $75.000 en los datos. Como vemos en la imagen:
De esta manera al usar la función BUSCAR, se buscará el valor $75.000 y Excel asumirá que están ordenados de mayor a menor lo datos. Así, al ver $25.000 y luego $100.000, Excel creerá que los siguientes valores en la tabla serán mayores a $100.000. Por lo tanto, se asigna el valor de comisión que le corresponde a $25.000 porque ese el valor menor más cercano a $75.000 en los datos. Como vemos en la imagen:
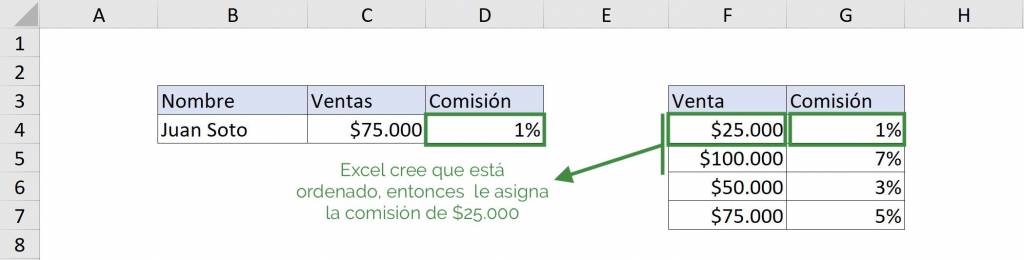
Tip Ninja: Para ordenar fácilmente los datos podemos seleccionar todo y aplicarle un filtro yendo a la pestaña “Datos” y luego elegir “Filtros”. Después, vamos a la columna de “Venta” de la tabla y apretar la flecha hacia abajo y en la sección “Ordenar” elegir “Ascendente”.
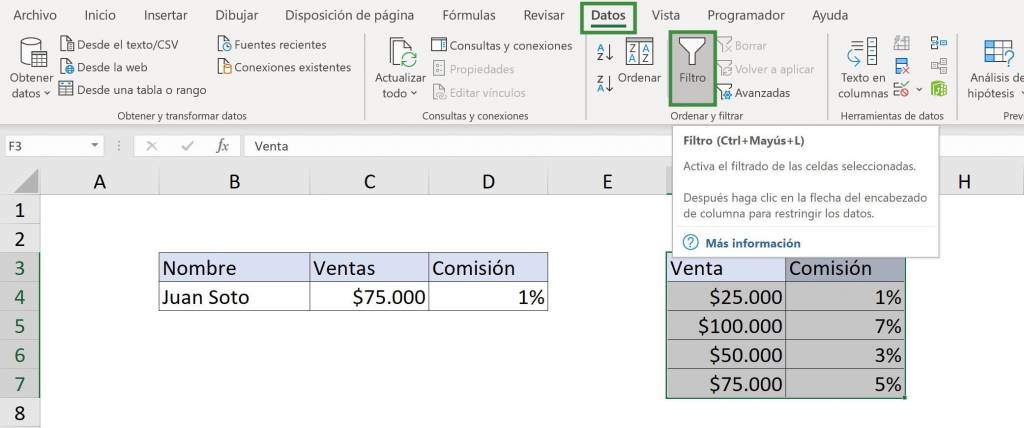
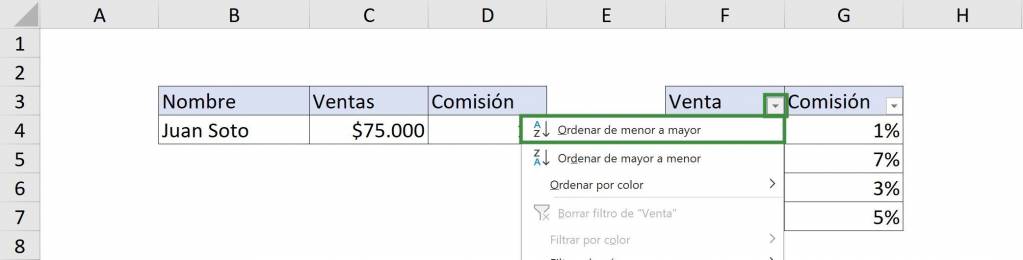
Así, al tener lo datos ordenados obtenemos el resultado correcto:
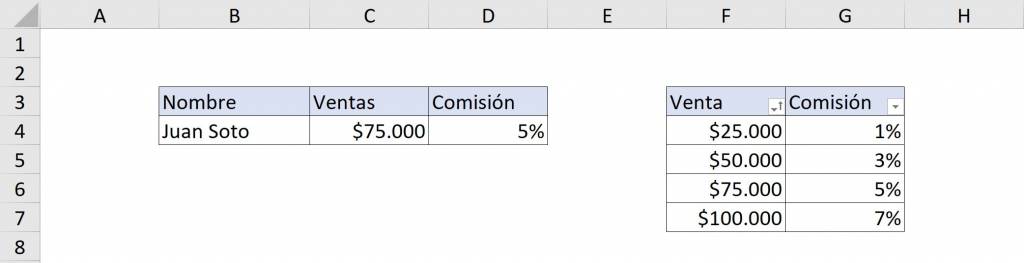
Error #N/D en la función BUSCAR
Cuando queremos encontrar un valor que es menor a todos los valores del vector de búsqueda, la función BUSCAR va a devolver el valor #N/D.
Así, podemos ver en el siguiente ejemplo de de ventas de $10.000:
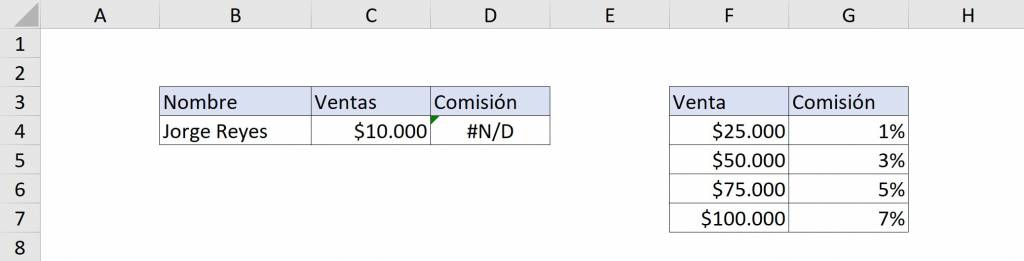
Tip Ninja: complementa y avanza en tu aprendizaje aprendiendo a utilizar la función BUSCARV y BUSCARV con múltiples criterios.

Preguntas Frecuentes
Para buscar en Excel debemos utilizar el atajo CTRL + B que abrirá el cuadro de búsqueda, escribimos el dato buscado y damos clic en “Buscar siguiente” o “Buscar todos”
Para buscar una palabra en Excel debemos utilizar el atajo CTRL + B que abrirá el cuadro de búsqueda, escribimos la palabra buscada y damos clic en “Buscar siguiente” o “Buscar todos”
La formula para buscar en Excel es =BUSCARV
 Live DEMO → Conoce MECE: El nuevo estándar de certificaciones en Excel para empresas.
Live DEMO → Conoce MECE: El nuevo estándar de certificaciones en Excel para empresas.