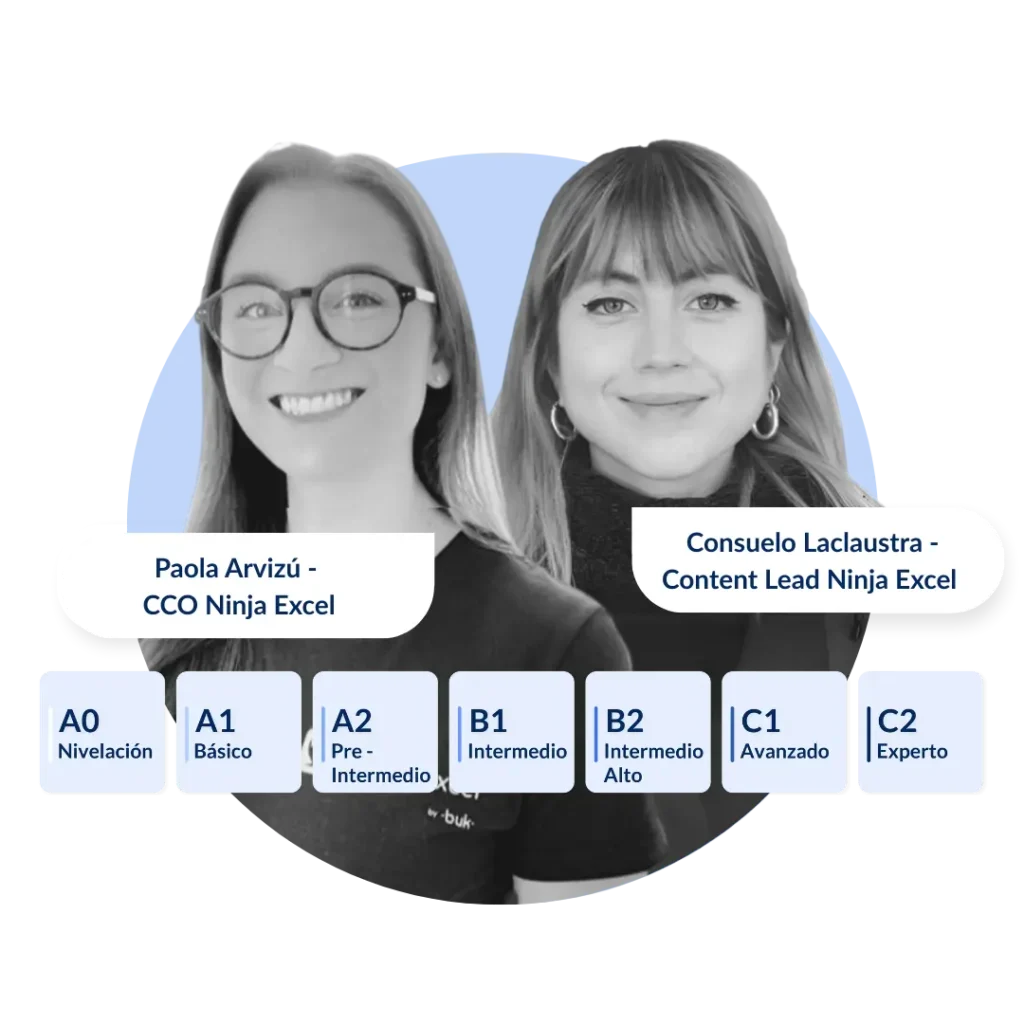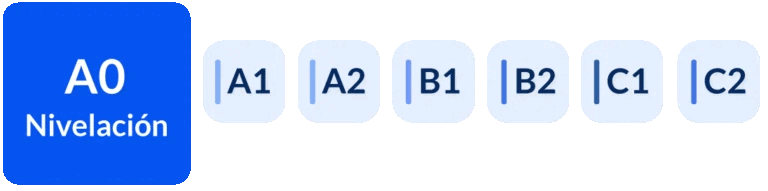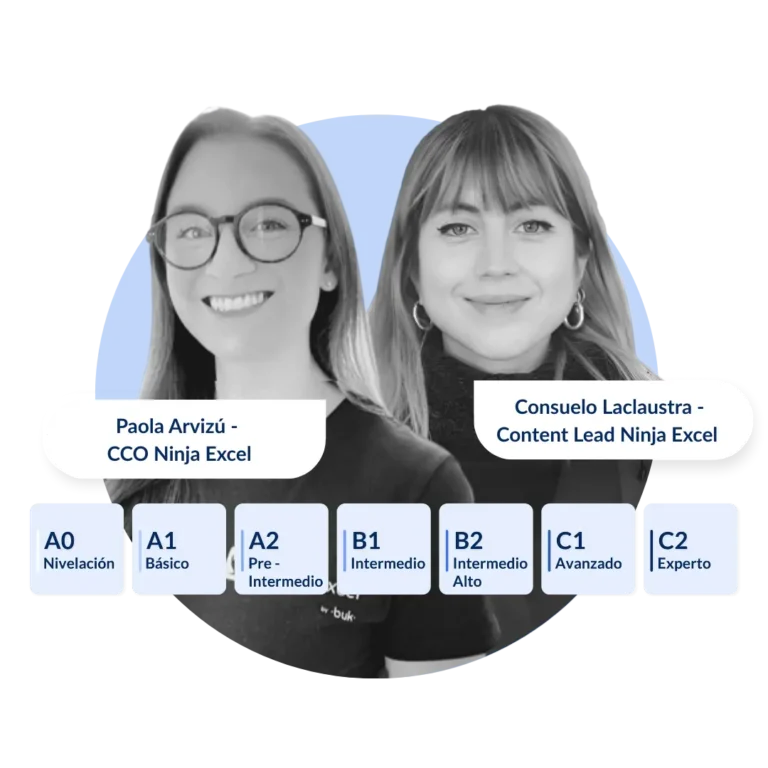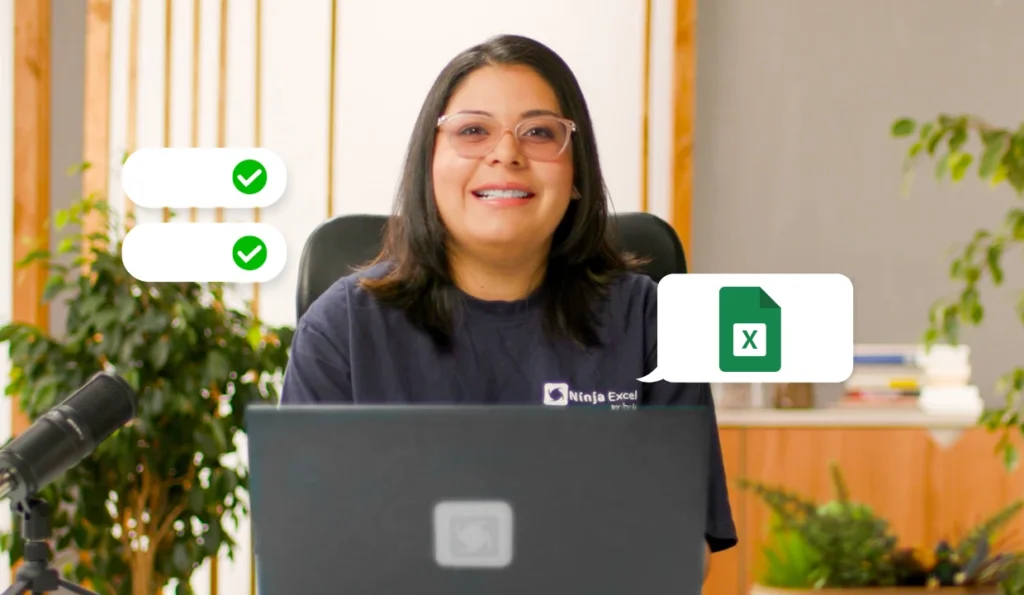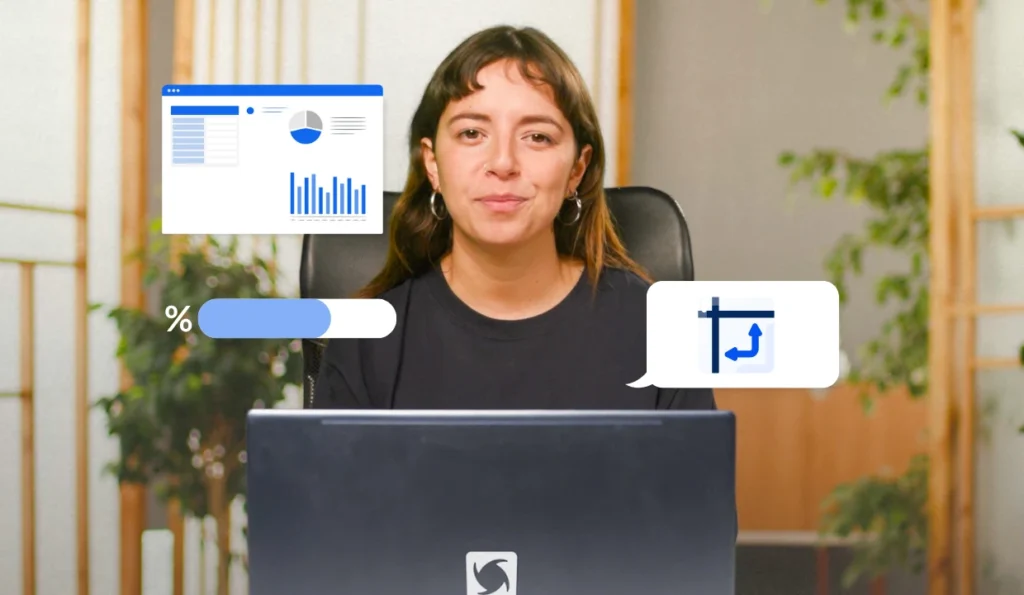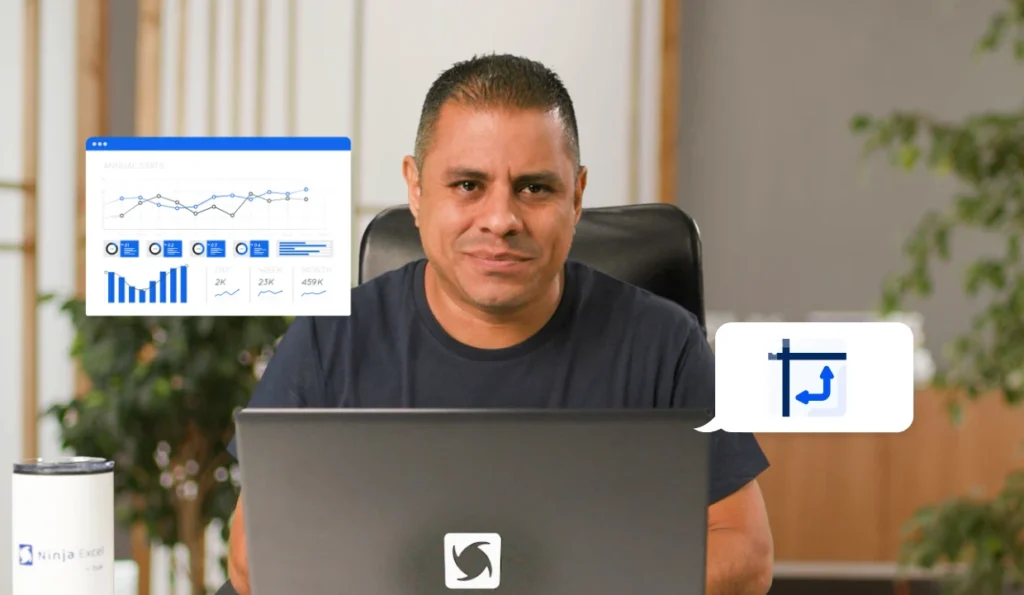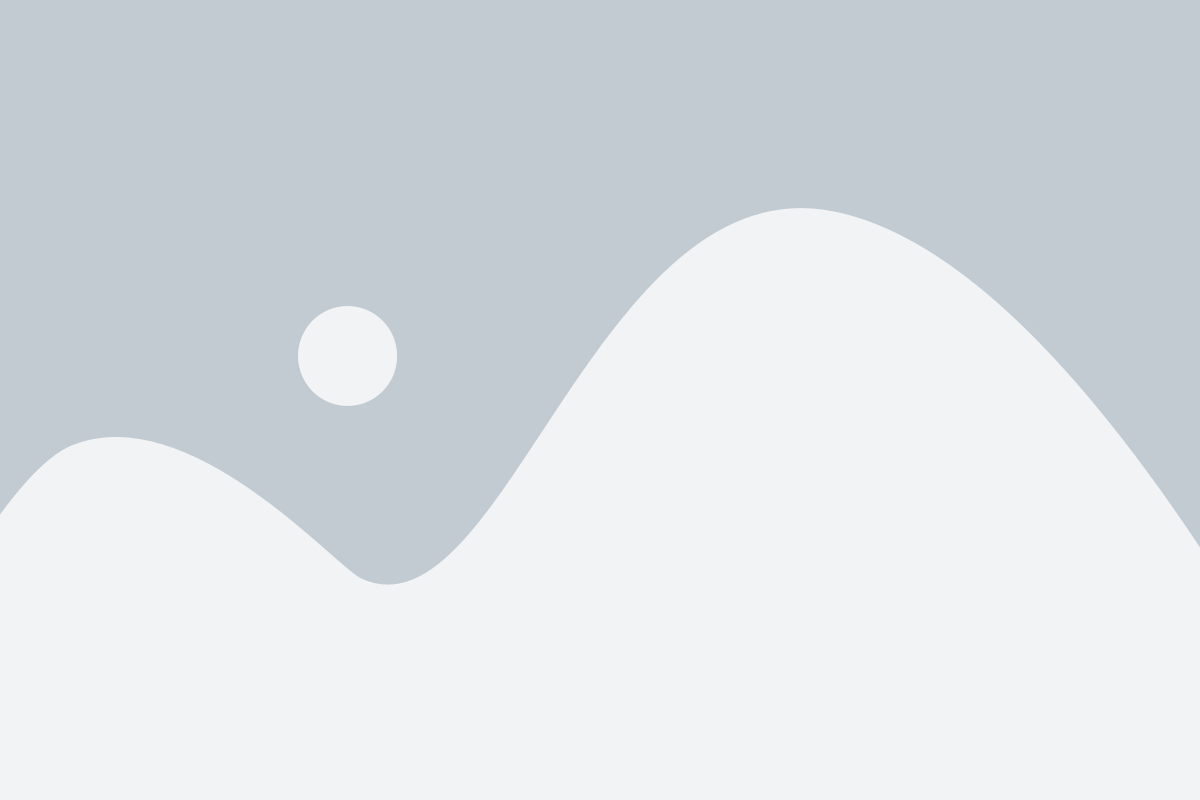Excel PAGO: Calcula los pagos de un préstamo fácilmente

Información clave
La función PAGO en Excel nos permite obtener el pago periódico que debemos realizar por un préstamo, entregándole la tasa de interés (“tasa”), el número de pagos a realizar (“número de periodos”) y el valor total por el que obtuvimos el préstamo hoy (“valor actual”). Además, podemos indicarle cuánto del préstamo queremos que quede al final de terminar de pagar (“valor final”) y si los pagos se realizan al principio o final del periodo (“tipo”).
Lo básico
- Finalidad: PAGO nos permite el obtener los pagos periódicos que debemos hacer por un préstamo, dadas las características del préstamo.
- Características: La función utiliza diferentes conceptos de matemáticas financieras para calcular los pagos periódicos totales del préstamo, incluyendo tanto intereses como el préstamo en sí. Para un mayor repaso de como funcionan los préstamos y funciones similares puedes ver el siguiente artículo.
- Sintáxis:
=PAGO(tasa; nper; va; [vf]; [tipo])
- Argumentos:
tasa = La tasa de interés usada en el préstamo.
nper = El número de pagos que tiene el préstamo.
va = El valor presente (o valor total) de todos de los pagos del préstamo.
vf = Opcional. El valor futuro o saldo que queremos que quede luego de realizar el último pago. Si se omite el argumento, la función PAGO supondrá que es 0, lo que significa que el préstamo será pagado totalmente.
tipo = Opcional. Indica cuando vencen los pagos. Si uso el número 0 le indicaré a la función PAGO que los pagos vencen al final del periodo. Si uso el número 1 indicaré que los pagos vencen al principio. Si se omite el argumento la función asumirá que vencen al final (0).
Paso 1: Seleccionando la tasa de interés para la función PAGO en Excel
Lo primero que hay que hacer al calcular un pago de un préstamo en Excel es definir la tasa de interés que vamos a usar. Esto sólo significa indicar a la función PAGO la tasa a usar, pero debemos tener un par de consideraciones.
Una de estas consideraciones es fijarnos en que el formato en que entreguemos la información. Esto significa que para la función PAGO no es lo mismo una tasa del 5 que del 5%. En el siguiendo ejemplo tenemos un préstamo por $100.000, con una tasa del 5% y que se paga en 36 períodos:
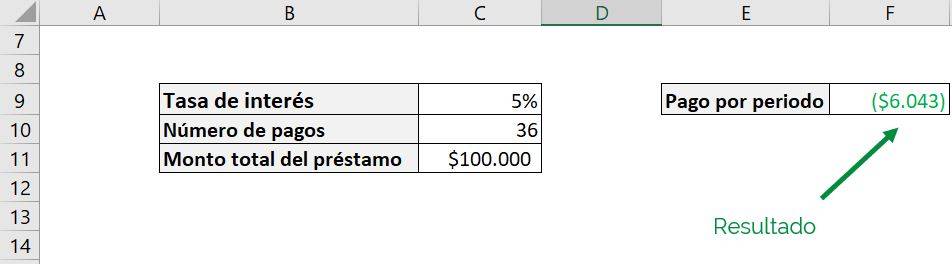
Podemos ver que obtenemos un pago por periodo de $6.043. Este es negativo porque es un pago hecho por nosotros para devolver el monto de $100.000 que nos fue prestado.
Sin embargo, si ahora sacamos el “%”:
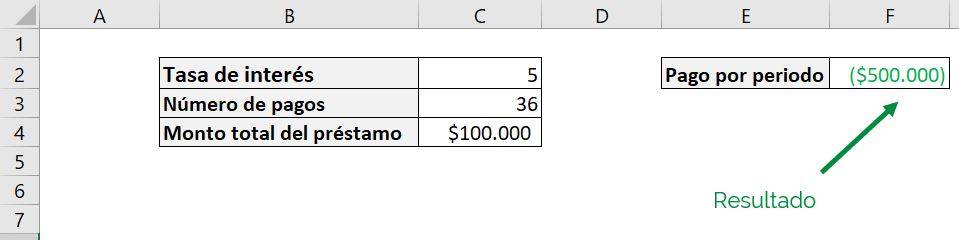
En este caso la función PAGO nos entrega como resultado un pago $500.000, ¡Cinco veces el préstamo original por cada pago! Esto es porque la función está leyendo la tasa de interés como 500% en vez de 5% como queríamos.
Si quisiéramos no incluir el “%” tenemos que poner la tasa como 0,05:
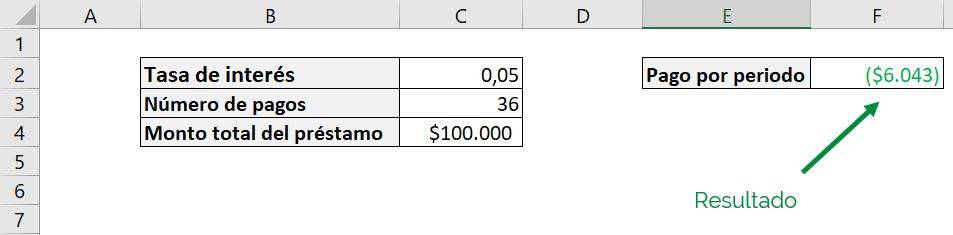
Vemos que ahora obtenemos el mismo resultado que en el primer caso.
El otro tema al considerar al usar la fórmula de pago en Excel es que la tasa de interés debe calzar con el periodo del pago. Es decir, si los pagos se hacen mensualmente la tasa también debe ser mensual. Esto significa que no podemos incluir una tasa anual en un préstamo que se paga mensualmente, ya que Excel sobreestimaría el monto que debemos pagar en cada periodo.
Por ejemplo, si queremos transformar una tasa de interés de anual a mensual hay que aplicar la siguiente fórmula:
(1+Tasa anual) ^ (1/12)-1
Que corresponde a aplicar la raíz de duodécima (1/12), por los 12 meses que hay en un año:
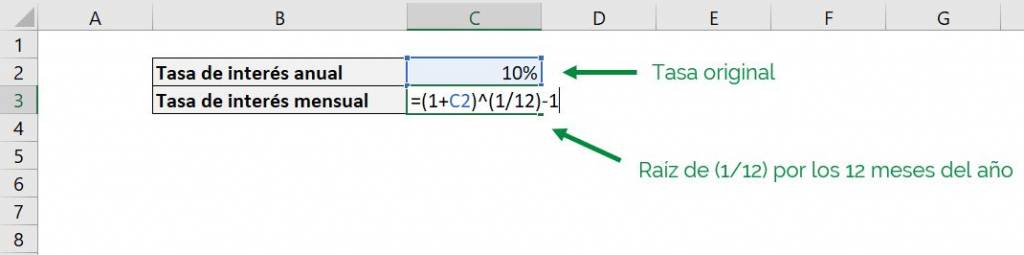
Lo que nos entrega el siguiente resultado:

Tip Ninja: Si queremos convertir la tasa a otro tipo de periodo, como semestral o trimestral, solo debemos cambiar el número por el que estamos aplicando raíz. Por ejemplo, si queremos pasar de anual a trimestral debemos usar un 4, ya que hay 4 trimestres en un año.
Tip Ninja: Si queremos convertir la tasa a un tipo de periodo más largo, debemos realizar el procedimiento inverso al tip anterior, elevando en vez de aplicando raíz. Por ejemplo, si queremos pasar de trimestral a anual debemos elevar a 4, por los 4 trimestres del año.
Paso 2: Seleccionando el número de pagos para la función PAGO
El siguiente paso es indicar el número de pagos a nuestra función de Excel PAGO, lo que correspondería al argumento nper. De la misma forma en que en el paso 1, esto es solo indicar a la función el número de pagos que se establecieron en las condiciones en el préstamo, ya sea escribiéndolo en la misma función o indicando la celda donde salga el número. Pero también es bueno tener un par de consideraciones.
La primera consideración es que hay que diferenciar el tiempo en que me demoraré en pagar un préstamo con la cantidad de veces que hay que realizar un pago. Por ejemplo, un préstamo a 10 años puede tener diferentes esquemas de pagos (anual, semestral, mensual, etc), lo que significa que hay que ajustar cuántos pagos estoy realizando, ya que es diferente el número de periodos.
Siguiendo con el ejemplo, asumamos que ese préstamo tiene un pago trimestral. Una posible forma de ajustar el número de pagos es la siguiente:

De esta forma la función PAGO entenderá que el número relevante para la fórmula es 40 periodos, que es lo mismo que decir que el préstamo tiene 40 pagos (cada un trimestre).
Paso 3: Seleccionando el valor actual para la función PAGO
El último de los pasos obligatorios de la función PAGO es seleccionar el valor actual de préstamo. Esto significa el valor del préstamo hoy, el dinero que yo estoy recibiendo (o entregando) a cambio de futuros pagos en cuotas.
Ya teniendo nuestros argumentos obligatorios, podemos usarlos para calcular cada pago usando nuestra función PAGO. En el siguiente ejemplo tenemos un préstamo a 10 años por $100.000, con pagos semestrales a una tasa de interés del 5% anual simple:
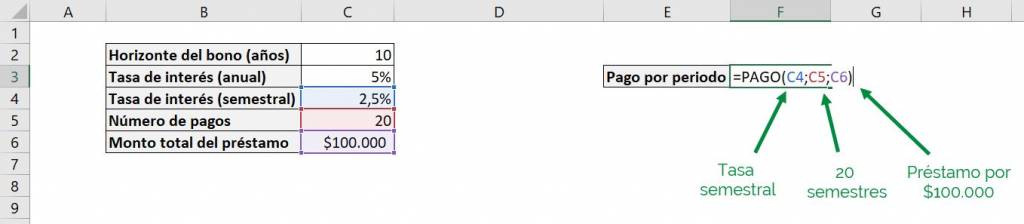
Nuestros argumentos son los siguientes:
- tasa = C4 (tasa semestral de 2,5%)
- nper = C5 (20, 10 años con pagos semestrales)
- va = C6 ($100.000, lo que vale el préstamo hoy)
Usando la función PAGO en Excel obtenemos lo siguiente:
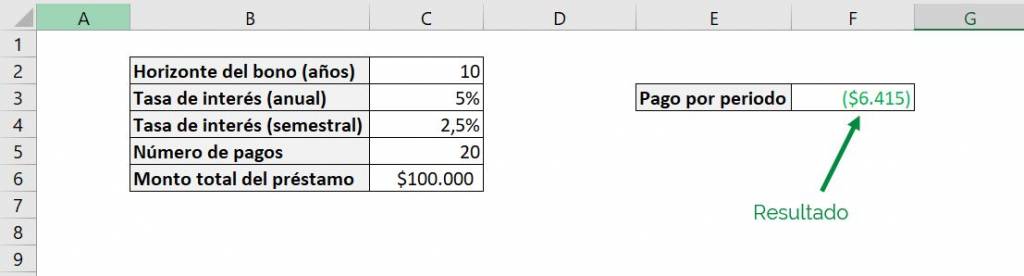
Esto significa que para reponer nuestro préstamo en 10 años debemos pagar semestralmente $6.415.
Tip Ninja: Puedes usar la función de Excel VA para obtener el valor actual de un préstamo utilizando la tasa, número de pagos y el pago por periodo. Esto significa que puedes utilizar esta función para revisar que estés usando bien la función PAGO, ya que usando el resultado obtenido deberías obtener el monto original del préstamo.
Paso 4: Seleccionando el valor futuro para la función PAGO
El primero de los argumentos opcionales que tenemos a la hora de usar la función PAGO en Excel es indicarle un valor futuro. Este es el saldo que quedará luego de realizar los pagos correspondientes. Por ejemplo, si queremos pagar solo $30.000 de nuestro préstamo de $100.000, indicamos a la función PAGO que el valor futuro es -$70.000:
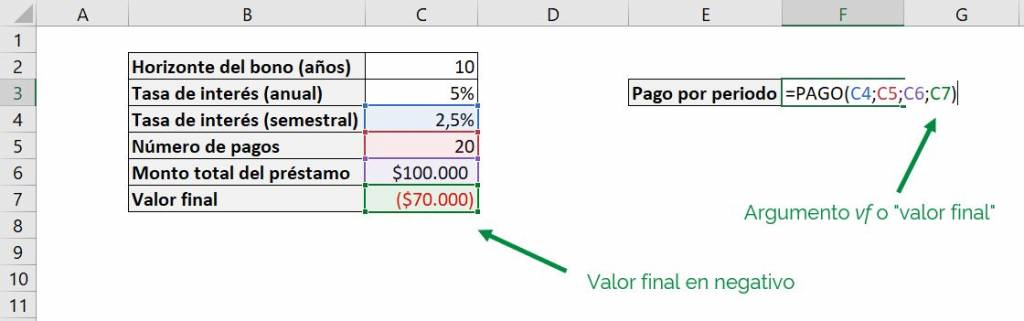
El valor futuro se pone en negativo en la función PAGO porque, tal como el pago que se debe hacer periódicamente, la función lo interpreta como un monto de dinero que está adeudado a otra persona. En términos fáciles, considera que es dinero que debe salir del bolsillo de quién está calculando la función, y por lo tanto se está restando de la riqueza de la persona. En este caso me pasan $100.000 al principio y yo solo pago $30.000, por lo que devuelvo los $70.000 restantes. Esto nos entrega como resultado lo siguiente:
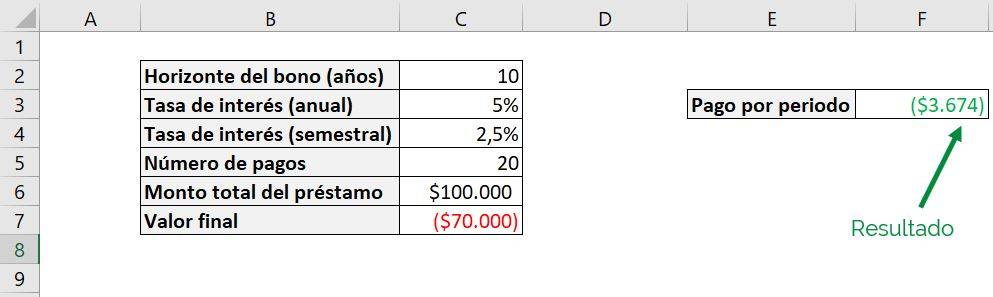
Como podemos ver el monto que pagamos por periodo disminuye con respecto al caso en que pagamos el préstamo completo, ya que debemos devolver menos dinero.
Si es que ahora queremos usar la función PAGO para ver cuánto costaría pagar todo el préstamo, solo debemos reemplazar el valor final por 0:
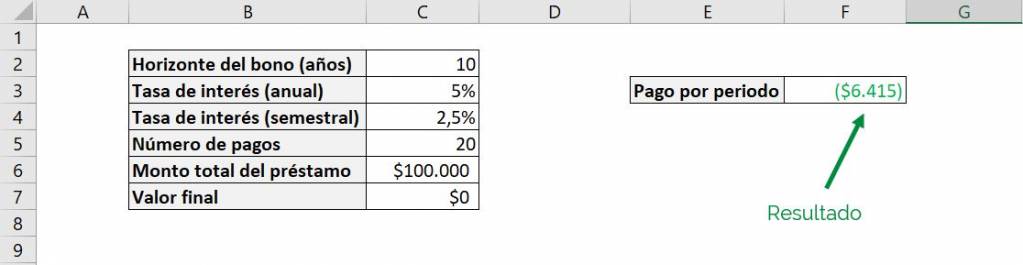
Vemos que obtenemos la misma cuota que en el ejemplo del Paso 3, con lo que comprobamos que la función PAGO asume que se paga la totalidad del préstamo cuando omitimos el argumento vf.
Paso 5: Seleccionando cuándo se paga en la función PAGO
El segundo de los argumentos opcionales que tenemos a la hora de usar la función PAGO en Excel es indicarle cuándo se realizan los pagos del préstamo. Aquí tenemos 2 opciones:
- Decirle a la función que los pagos se realizan al final del periodo. Por ejemplo, si son pagos semestrales serían el 30 de junio y 31 de diciembre. En este caso utilizamos un “0”. Esta es la opción predeterminada en caso de omitir el argumento tipo.
- Decirle a la función que los pagos se realizan al principio del periodo. Por ejemplo, si son pagos semestrales serían el 1 de enero y 1 de julio. En este caso utilizamos un “1”.
Volviendo al ejemplo del préstamo de $100.000, sabemos que los pagos se al final del semestre, por lo que le indicamos a la función PAGO que el tipo es “0”, es decir al final del periodo:
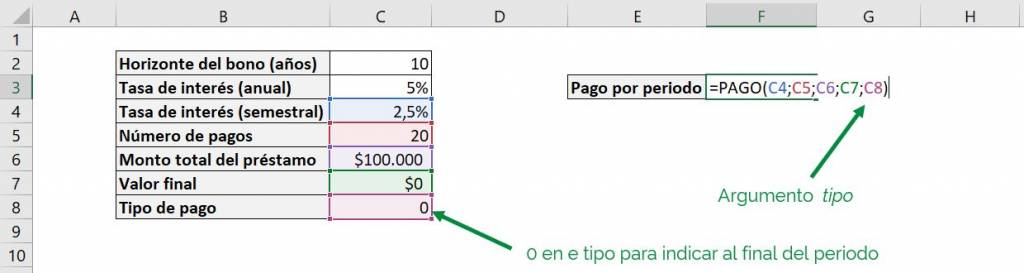
Con lo que obtenemos:
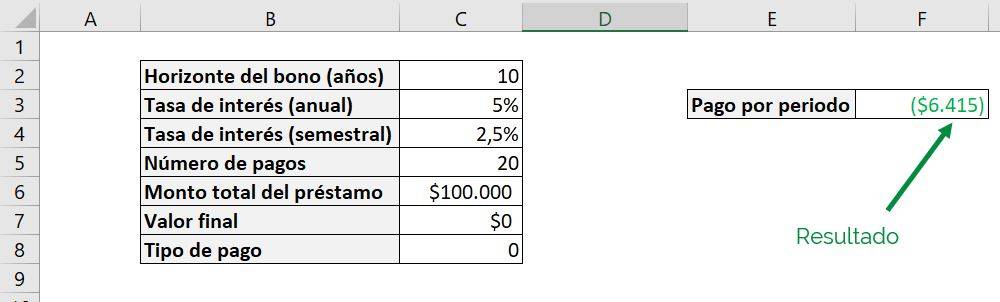
Podemos ver que corresponde al mismo resultado del Paso 3 de $6.415 ya que, como dijimos antes, al omitir el argumento tipo la función PAGO asume que los pagos son al final del periodo, similar a poner “0”. En cambio, si ahora decimos que los pagos son al principio:
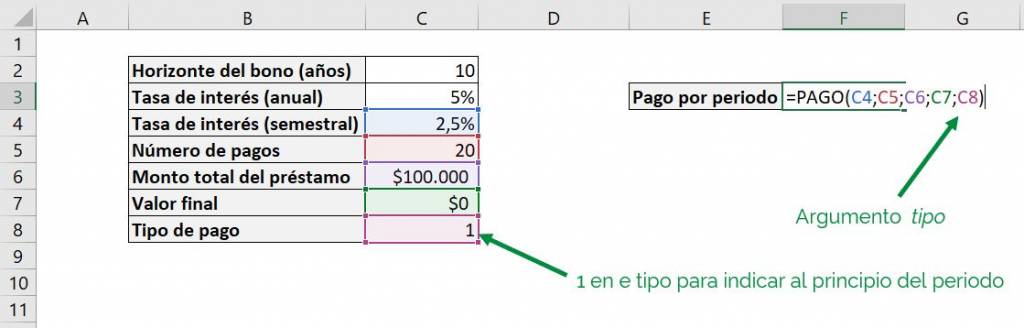
Con lo que obtenemos:
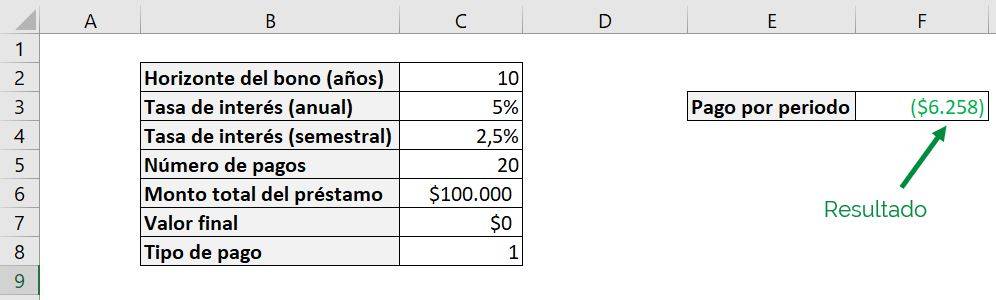
Podemos ver que ahora el pago semestral cae a $6.258. El pago entregado por la fórmula de PAGO es menor porque como los pagos son al principio, hay menos tiempo sobre el que pagar intereses.
 Live DEMO → Conoce MECE: El nuevo estándar de certificaciones en Excel para empresas.
Live DEMO → Conoce MECE: El nuevo estándar de certificaciones en Excel para empresas.