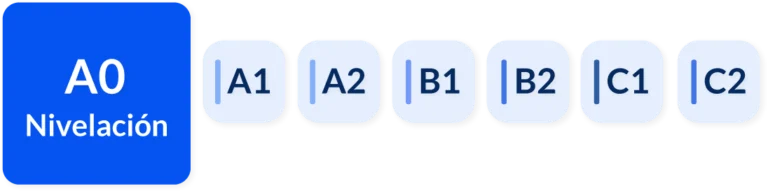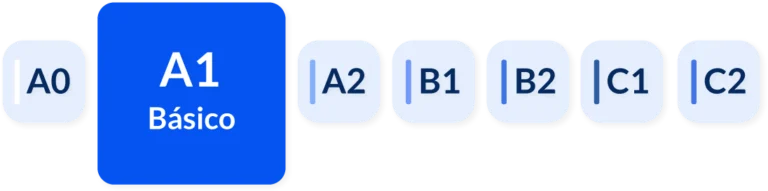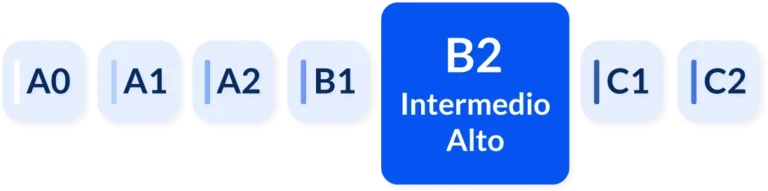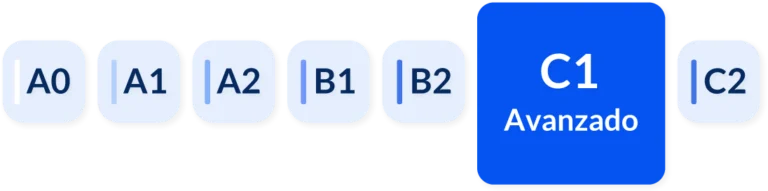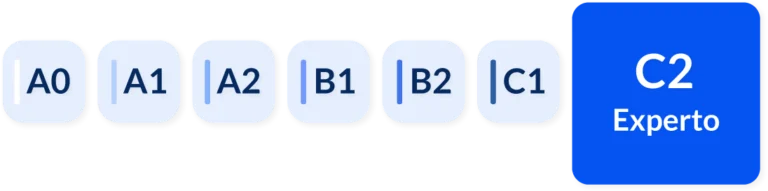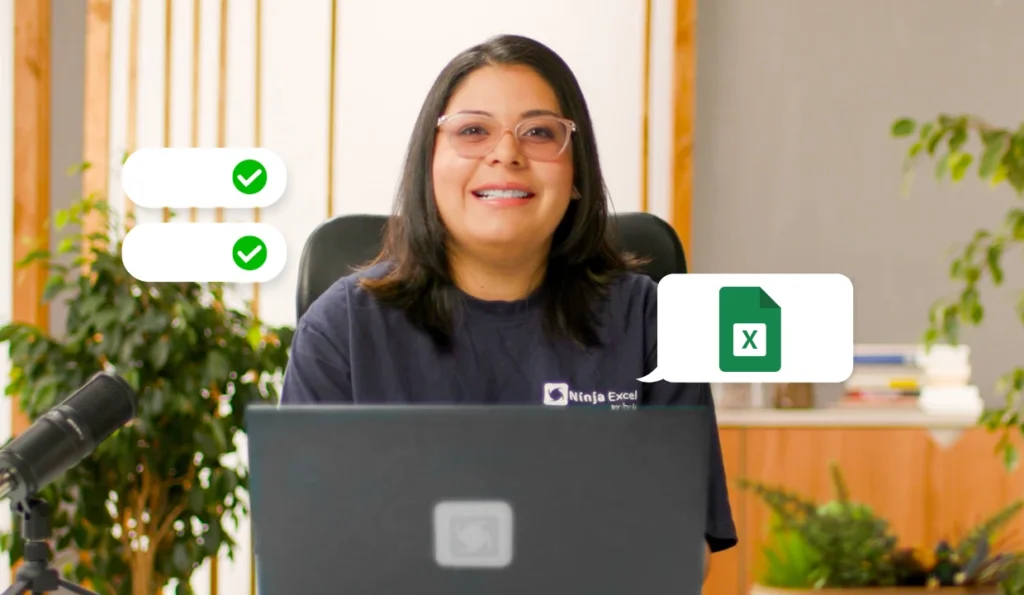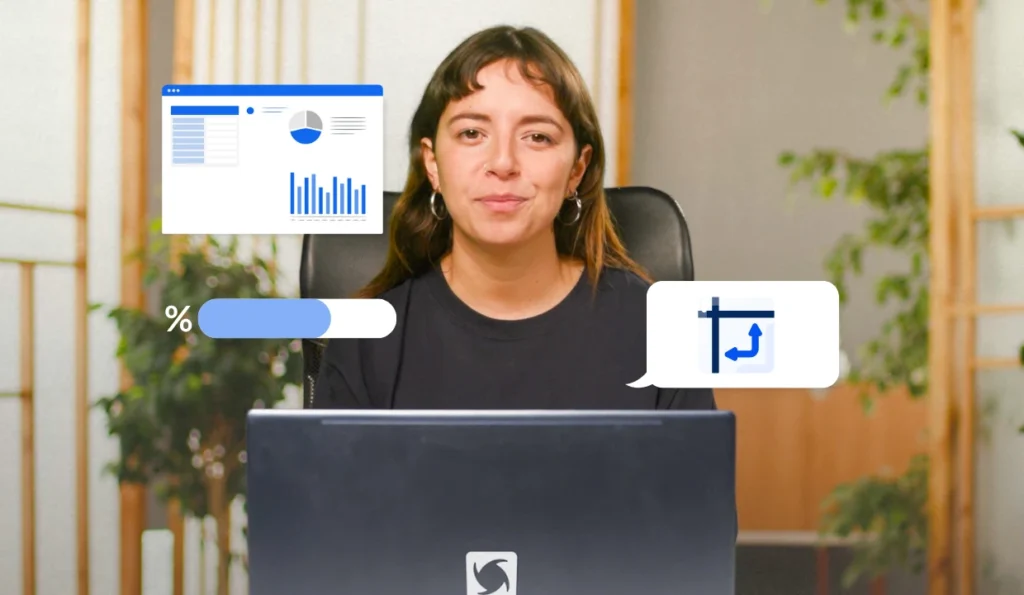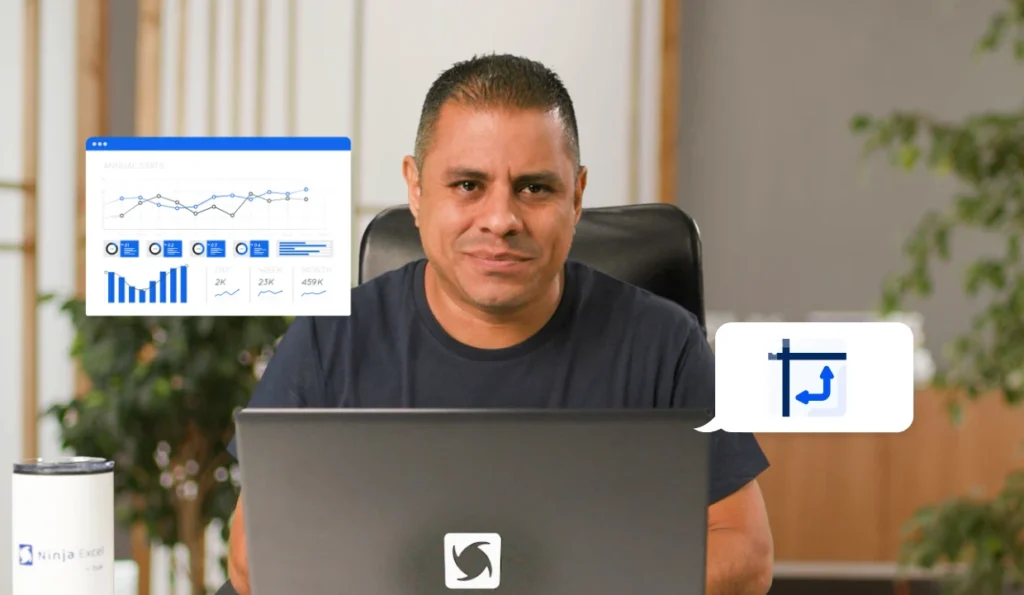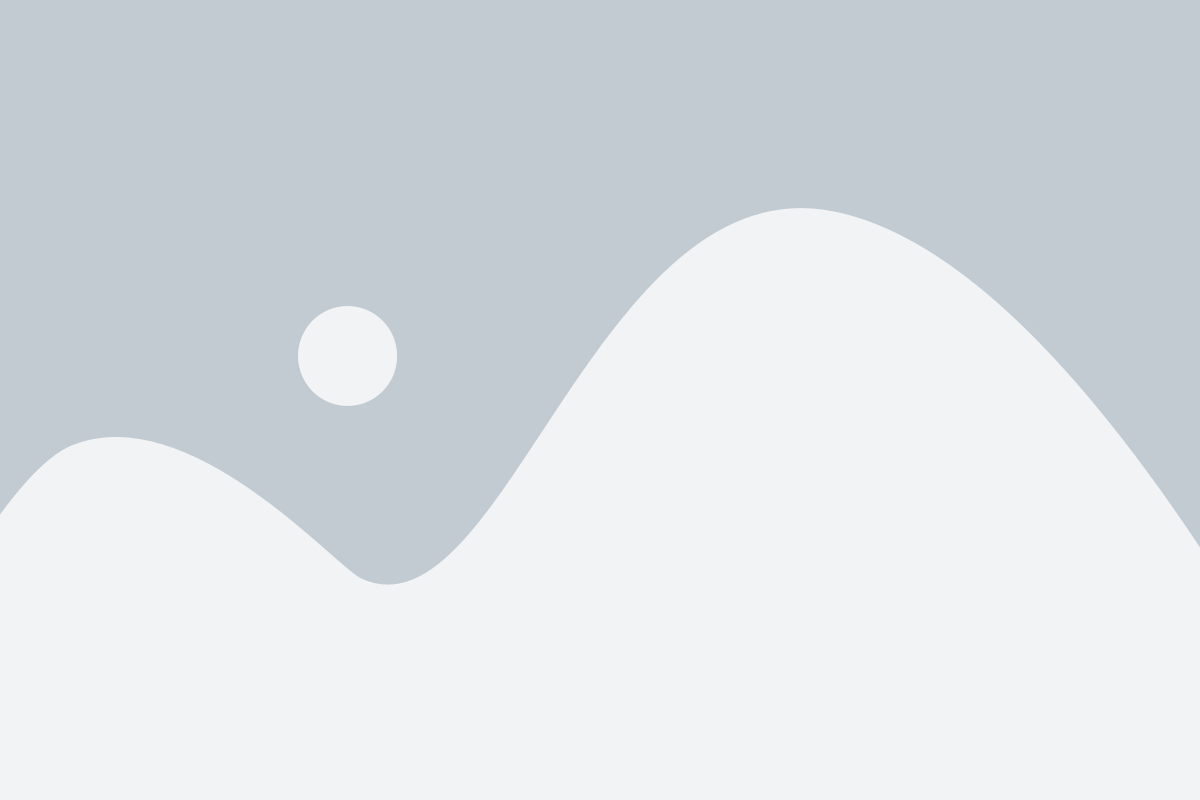¿Qué es la función BUSCARV en Excel y para qué sirve?
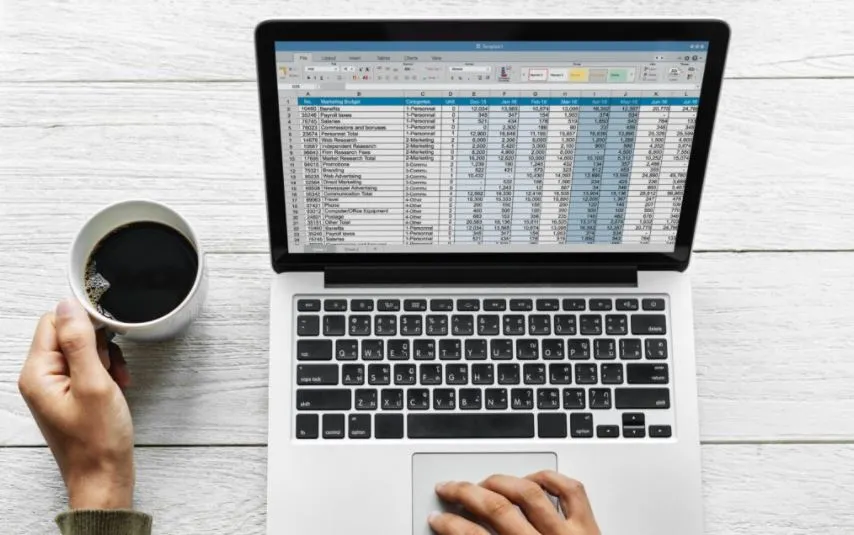
La función BUSCARV (abreviatura de “buscar vertical”) permite localizar datos dentro de una tabla en Excel. Su uso es muy común cuando se necesita buscar un valor en una columna y devolver el dato correspondiente desde otra columna en la misma fila. En inglés se conoce como VLOOKUP.
Por ejemplo, si tienes una lista de productos con sus códigos y precios, puedes usar BUSCARV. Así, puedes encontrar el precio de un producto al ingresar su código. Por ello, BUSCARV es una herramienta muy útil para trabajar con:
- Tablas de datos verticales
- Listas de precios o inventarios
- Identificación de empleados o estudiantes
- Cruce de información entre hojas
Su ventaja principal es que automatiza búsquedas que de otro modo serían manuales, ahorrando tiempo y reduciendo errores. Para que funcione correctamente, el dato que se quiere buscar debe estar en la primera columna de la tabla (matriz_tabla), y la tabla debe estar bien organizada, sin celdas combinadas ni encabezados mal ubicados.
Es una de las funciones más utilizadas en Excel por personas que trabajan en áreas como administración, contabilidad, logística o recursos humanos, y sigue siendo fundamental incluso con la llegada de funciones más modernas como BUSCARX (XLOOKUP).
Resumen
BUSCARV permite buscar un valor específico en la primera columna de una tabla y devolver el valor asociado desde otra columna. Es ideal para automatizar búsquedas en bases de datos verticales.
¿Quieres dominar BUSCARV con ejercicios prácticos y casos reales?
Aprende a aplicar esta función paso a paso en nuestros cursos de Excel, diseñados con ejemplos aplicados a distintas áreas de trabajo
¿Cuál es la sintaxis de BUSCARV y qué significa cada argumento?
La sintaxis de la función BUSCARV en Excel es la siguiente:
=BUSCARV(valor_buscado, matriz_tabla, indicador_columnas, [rango])
A continuación, explicamos qué significa cada argumento:
|
Argumento |
Descripción |
|
valor_buscado |
Es el dato que queremos encontrar dentro de la primera columna de la tabla. |
|
matriz_tabla |
Es el rango de celdas que contiene los datos, incluyendo la columna a buscar y la columna con el valor a devolver. |
|
indicador_columnas |
Es el número de columna (dentro de la matriz) desde el cual se devolverá el valor. |
|
[rango] |
Es un valor lógico: puede ser VERDADERO (búsqueda aproximada) o FALSO (búsqueda exacta). FALSO es el más utilizado. |
Ninja Tip
Importante: El valor que se busca siempre debe estar en la primera columna del rango seleccionado. De lo contrario, la función devolverá un error (#N/A).
Por ejemplo, si tienes una tabla con códigos de productos en la columna A y precios en la columna B, puedes buscar el precio del producto con código “P002” usando:
=BUSCARV("P002", A2:B10, 2, FALSO)
Resumen
La función BUSCARV tiene cuatro argumentos. El más importante es valor_buscado, y el más propenso a errores es ordenado (usa FALSO para resultados exactos).
¿Cómo se usa la función BUSCARV paso a paso?
Para aplicar BUSCARV correctamente en Excel, sigue estos 4 pasos clave. Usaremos un ejemplo con una tabla que contiene códigos de productos, nombres, categorías, precios unitarios y stock disponible:
|
Código |
Producto |
Categoría |
Precio Unitario |
Stock |
|
P001 |
Monitor 24″ |
Tecnología |
129.990 |
25 |
|
P002 |
Teclado Mecánico |
Tecnología |
49.990 |
38 |
|
P003 |
Silla Ergonómica |
Oficina |
89.500 |
12 |
|
P004 |
Escritorio Ajustable |
Oficina |
189.000 |
8 |
|
P005 |
Mouse Inalámbrico |
Tecnología |
24.990 |
60 |
|
P006 |
Audífonos Bluetooth |
Tecnología |
39.990 |
42 |
|
P007 |
Lámpara LED |
Iluminación |
15.990 |
70 |
|
P008 |
Libreta Ejecutiva |
Papelería |
7.500 |
150 |
|
P009 |
Mochila Laptop |
Accesorios |
45.000 |
20 |
|
P010 |
Cámara Web HD |
Tecnología |
59.990 |
18 |
Paso a paso:
- Identifica el dato que quieres buscar
En este caso, el código del producto: “P003”. - Selecciona la matriz de búsqueda
Es el rango que contiene tanto el código como el dato que deseas obtener. Ejemplo: A2:E11. - Indica el número de columna del resultado
Si quieres obtener el precio unitario, debes contar desde la columna A:
A (1), B (2), C (3), D (4), E (5). En este caso, el precio está en la columna 4. - Elige el tipo de coincidencia
Para obtener un resultado exacto, usa FALSO. Esto asegura que solo se devuelva el resultado si el valor coincide exactamente.
Ejemplo completo:
=BUSCARV("P003", A2:E11, 4, FALSO)
Esto devolverá 89.500, el precio de la Silla Ergonómica.
📌 Tip: Puedes reemplazar “P003” por una celda (por ejemplo, H2) para hacer la búsqueda dinámica.
De ese modo, si escribes un código de producto en H2, la fórmula:
=BUSCARV(H2, A3:E12, 4, FALSO)
devolverá automáticamente el precio unitario correspondiente a ese código.
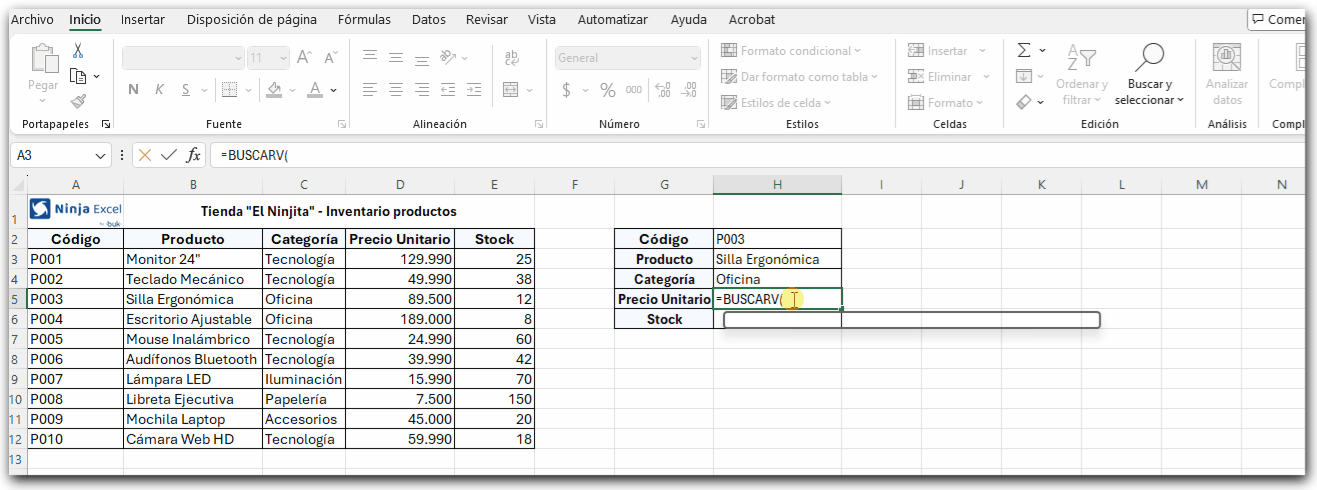
Esto es útil cuando trabajas con plantillas o formularios interactivos.
Resumen
BUSCARV necesita cuatro datos: lo que buscas, dónde buscar, desde qué columna devolver el dato y si debe ser una coincidencia exacta (usa FALSO).
¿Cómo se usa la función BUSCARV con referencias absolutas?
Para aplicar BUSCARV con referencias absolutas sigue estos 4 pasos. Usaremos la siguiente tabla información de personas (código, nombre, apellido y correo).
|
Código |
Nombre |
Apellido |
Correo |
|
141 |
Rocío |
Álvarez |
|
|
922 |
Julio |
Covarrubias |
|
|
582 |
Agustín |
Zaldívar |
|
|
545 |
Ximena |
Reyes |
|
|
343 |
Susana |
Contreras |
En este ejemplo, queremos obtener el Nombre de la persona cuyo código es 545, ingresado en la celda G2.
Paso a paso
- Valor buscado:
Escribimos el código que queremos encontrar (ej. 545) en la celda G2. - Matriz de búsqueda (matriz_tabla):
Seleccionamos el rango que contiene todos los datos: $B$5:$E$9. - Número de columna (indicador_columnas):
El nombre está en la segunda columna del rango, por eso usamos 2.
Tipo de coincidencia:
Usamos 0 (equivalente a FALSO) para buscar la coincidencia exacta. Ojo, también podemos escribir FALSO.
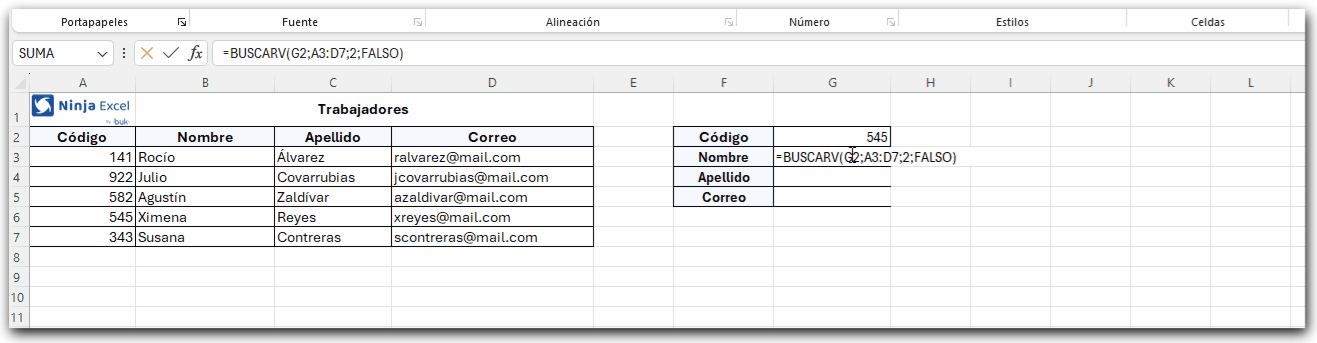
Fórmula completa:
=BUSCARV($G$2;$A$3:$D$7;2;0)
Esto devolverá el nombre “Ximena”, ya que corresponde al código 545.
¿Qué significa el símbolo $ en esta fórmula?
En la fórmula =BUSCARV($G$2;$A$3:$D$7;2;0) los signos $ convierten la referencia en absoluta. Esto quiere decir que, si copias la fórmula hacia otras celdas, el rango de la tabla no se moverá.
|
Tipo de referencia |
Qué hace |
|
$A$3:$D$7 |
Fija completamente el rango. No cambia al copiar la fórmula. |
|
B5:E9 |
Es relativa. Cambia si arrastras la fórmula hacia abajo o al lado. |
Ninja Tip
Usar referencias absolutas con “$”evita errores cuando necesitas copiar la fórmula sin alterar la ubicación de tu tabla de datos.
Resumen
BUSCARV permite obtener datos asociados a un código. Solo necesitas el valor a buscar, la tabla, el número de columna y el tipo de coincidencia (usa 0 o FALSO).
¿Cuál es la diferencia entre coincidencia exacta y aproximada en BUSCARV?
Al utilizar BUSCARV, el último argumento de la fórmula define si quieres una coincidencia exacta (FALSO o 0) o una coincidencia aproximada (VERDADERO o 1). Esto puede cambiar completamente el resultado que obtienes.
Coincidencia exacta (FALSO o 0):
Busca el valor exacto tal como lo escribiste. Es el tipo más utilizado, ideal cuando trabajas con códigos, nombres o identificadores únicos.
=BUSCARV(545;$A$3:$D$7;2;FALSO)
Devolverá “Ximena” solo si el código 545 existe tal cual en la tabla.
Coincidencia aproximada (VERDADERO o 1):
Busca el valor más cercano sin pasarse. La tabla debe estar ordenada de menor a mayor. Suele usarse para tramos de precios, escalas salariales o notas.
=BUSCARV(500;$A$2:$B$10;2;VERDADERO)
Devuelve el resultado correspondiente al valor más bajo más cercano a 500.
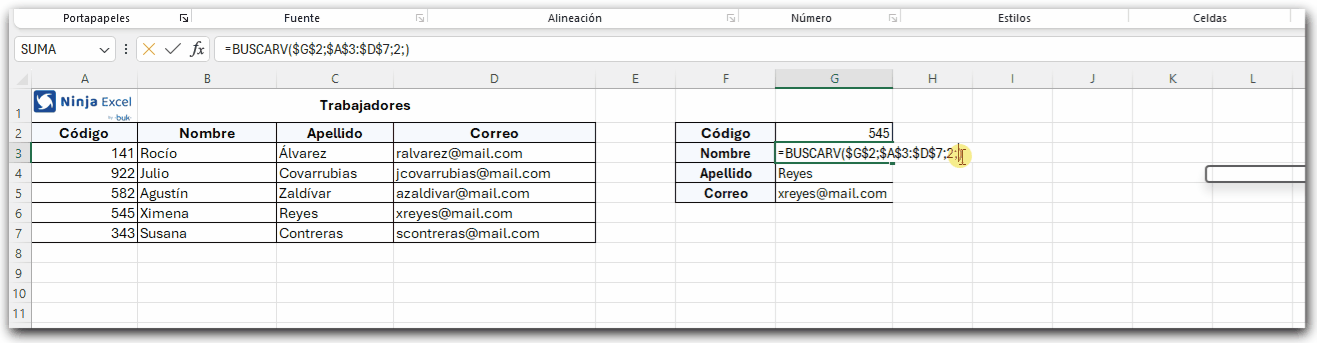
¿Cuál deberías usar?
|
Tipo de coincidencia |
¿Cuándo usarla? |
¿Precisa tabla ordenada? |
|
FALSO (exacta) |
Códigos de producto, RUT, correos electrónicos |
❌ No |
|
VERDADERO (aprox.) |
Rangos de precios, escalas, notas |
✅ Sí |
Recomendación de Ninja Excel: Usa FALSO siempre que no estés seguro. Evitarás errores comunes como #N/A por coincidencias erróneas.
Resumen
Usa FALSO para buscar datos exactos. Usa VERDADERO solo si la tabla está ordenada y necesitas encontrar un valor dentro de un rango.
¿Cuáles son los errores más comunes al usar BUSCARV (y cómo evitarlos)?
Aunque BUSCARV es una función poderosa, es frecuente cometer errores que generan resultados inesperados o mensajes como #N/A o #REF!. A continuación, revisamos los fallos más comunes al utilizar esta función y cómo solucionarlos.
1. El valor no existe en la primera columna (#N/D)
BUSCARV solo busca en la primera columna de la matriz. Si el valor no está allí, devolverá #N/D.
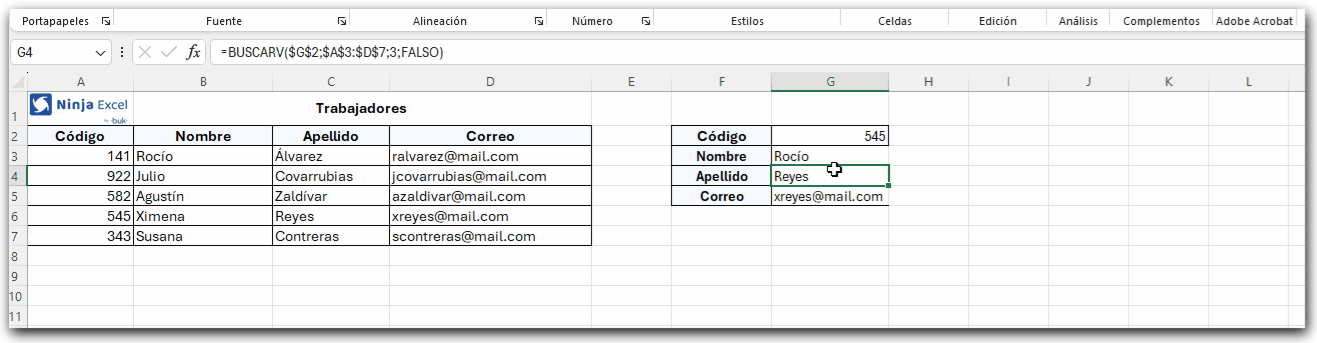
Solución: Asegúrate de que el valor que estás buscando esté en la columna más a la izquierda del rango seleccionado.
2. El número de columna es mayor al total del rango (#REF!)
Si pides que devuelva el dato de la columna 5 en un rango que solo tiene 3 columnas, obtendrás un error.
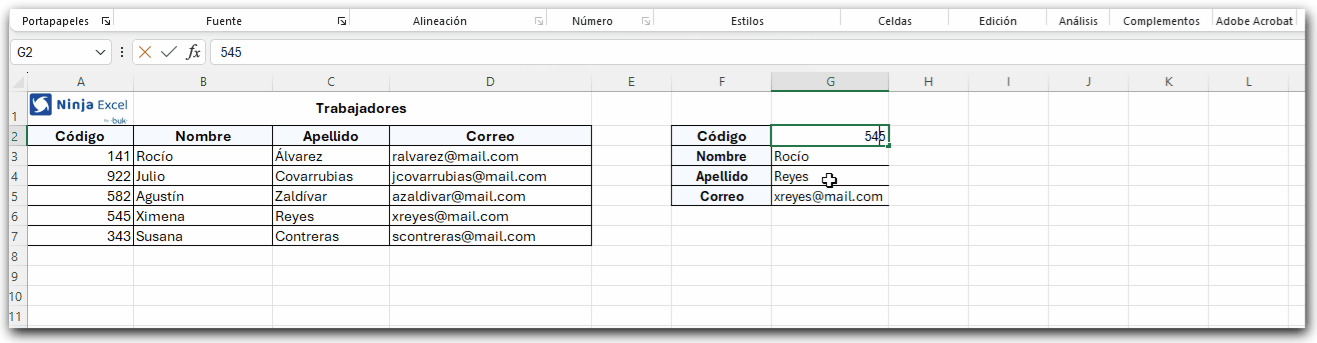
Solución: Verifica que el número de columna indicado no supere las columnas disponibles en el rango definido.
3. Usar VERDADERO sin ordenar la tabla
Cuando se utiliza VERDADERO (coincidencia aproximada), el rango debe estar ordenado de menor a mayor. Si no lo está, el resultado será incorrecto.
Solución: Ordena la primera columna del rango antes de usar VERDADERO o usa FALSO para búsquedas exactas.
4. Buscar en columnas a la izquierda
BUSCARV no puede buscar valores hacia la izquierda. Solo devuelve resultados desde columnas a la derecha del valor buscado.
Solución: Si necesitas buscar en una columna anterior, usa funciones como ÍNDICE + COINCIDIR o considera usar BUSCARX.
5. Espacios invisibles o errores de formato
A veces, el valor existe pero contiene espacios no visibles o está en un formato distinto (por ejemplo, texto vs número).
Solución: Usa funciones como ESPACIOS() o revisa el formato de las celdas para asegurar coincidencia real.
Recomendación Ninja
Si ves un error #N/D, no asumas que la fórmula está mal. En muchos casos, se debe a que el valor que ingresaste no coincide exactamente con el contenido de la tabla. Revisa el formato, elimina espacios o aplica SI.ERROR() para personalizar el mensaje que verá el usuario.
Ninja Resumen
Los errores más comunes de BUSCARV son: buscar en la columna incorrecta, indicar mal el número de columna, usar VERDADERO sin ordenar y diferencias de formato. Revisar estos puntos puede resolver la mayoría de los problemas con esta función.
¿Cuáles son las buenas prácticas para usar BUSCARV correctamente?
Aplicar BUSCARV puede parecer simple, pero hay detalles que marcan la diferencia entre un resultado útil y uno que genera errores o confusión. Estas son las prácticas recomendadas que hemos validado en nuestras capacitaciones para usar esta función con confianza:
1. Estructura tus tablas correctamente
Ordena los datos de izquierda a derecha. Recuerda que BUSCARV solo puede buscar en la primera columna del rango seleccionado y devolver valores que estén a su derecha. Usa un encabezado claro en cada columna.
2. Usa referencias absolutas cuando copies la fórmula
Cuando copies la fórmula hacia abajo o a otras celdas, asegúrate de fijar el rango con $ (ej. $B$5:$E$9) para evitar que se desplace y cause errores.
3. Prefiere coincidencia exacta (FALSO o 0)
A menos que estés trabajando con rangos numéricos ordenados, utiliza siempre FALSO como cuarto argumento para evitar resultados incorrectos.
4. Valida los tipos de datos
Verifica que el dato buscado tenga el mismo tipo que el dato dentro de la tabla: texto con texto, número con número. Si usas celdas copiadas, revisa que no haya espacios invisibles o formatos mezclados.
5. Evita celdas combinadas
Las celdas combinadas pueden generar errores silenciosos al aplicar BUSCARV. Usa estructura tabular simple, sin combinaciones verticales u horizontales.
6. Anticipa errores con funciones complementarias
Para mejorar la experiencia del usuario, puedes envolver BUSCARV dentro de SI.ERROR():
=SI.ERROR(BUSCARV(H4;$B$5:$E$9;2;FALSO);"No encontrado")
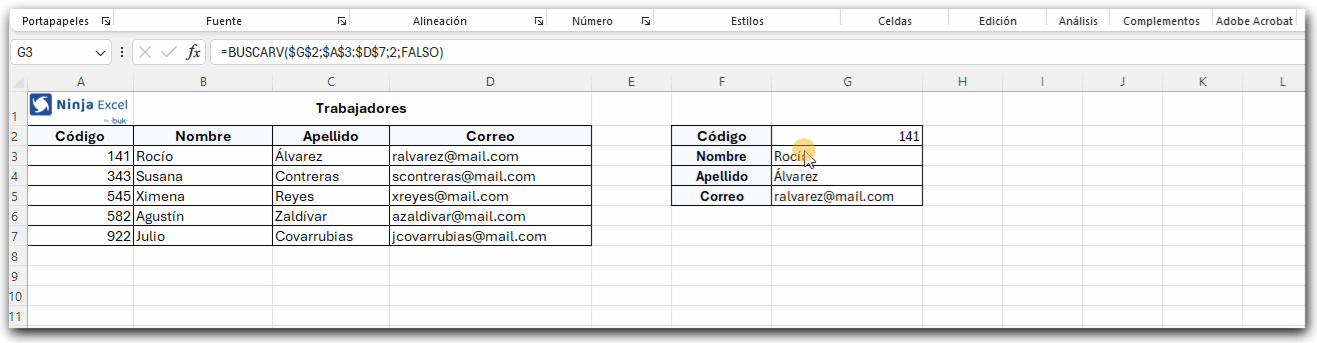
Esto evita que aparezca #N/A y muestra un mensaje personalizado.
Recomendación Ninja
Si estás armando una plantilla para otras personas, agrega mensajes visuales, validación de datos o listas desplegables para minimizar errores. BUSCARV es más efectivo cuando va acompañado de una tabla limpia y lógica.
Ninja Resumen
Para usar BUSCARV sin errores: estructura la tabla desde la izquierda, usa $ al copiar fórmulas, prefiere FALSO, valida los tipos de datos y aplica SI.ERROR() si entregarás la hoja a otros. Esto marca la diferencia entre una búsqueda funcional y una hoja difícil de mantener.
¿Cómo aplicar BUSCARV en un caso real de trabajo?
Veamos un caso que refleja lo que muchas personas hacen con Excel a diario: consultar datos en una base de empleados para automatizar reportes.
Escenario:
Supón que tienes una base con los siguientes datos:
|
Código |
Nombre |
Apellido |
Área |
Correo |
|
0141 |
Rocío |
Álvarez |
Finanzas |
|
|
0922 |
Julio |
Covarrubias |
Operaciones |
|
|
0545 |
Ximena |
Reyes |
Marketing |
En otra hoja o sección del archivo, tienes una celda donde ingresas un código de trabajador. Quieres que, al escribirlo, Excel te devuelve automáticamente el nombre de la persona.
Fórmula utilizada:
=BUSCARV(H4; $B$5:$F$9; 2; FALSO)
- H4 es la celda donde ingresas el código.
- $B$5:$F$9 es la tabla de búsqueda.
- 2 indica que quieres el Nombre.
- FALSO asegura la coincidencia exacta.
Este mismo formato se puede aplicar para extraer el apellido, el área o el correo, cambiando el número de columna correspondiente.
Aplicación Real
Este tipo de estructura es común en reportes automatizados de RRHH, gestión de asistencia, entregas de equipos o actualizaciones de datos internos. Te permite centralizar la información y evitar errores manuales al copiar y pegar datos.
¿Quieres aprender a hacer esto con tus propios datos?
En nuestros cursos de Excel, verás cómo aplicar BUSCARV, BUSCARX y otras funciones clave desde cero. Aprendes dentro de Excel, con desafíos prácticos, feedback al instante y acompañamiento de Microsoft Certified Trainers.
¿Qué funciones puedes usar como alternativa a BUSCARV?
Aunque BUSCARV es una de las funciones más usadas en Excel, tiene algunas limitaciones. No permite buscar hacia la izquierda. También requiere contar columnas manualmente. Además, puede dar errores si no se maneja bien el tipo de coincidencia.
Por eso, existen funciones más flexibles que, dependiendo del caso, pueden ser una mejor opción: BUSCARX, ÍNDICE + COINCIDIR y BUSCARH.
En esta sección te mostramos cómo funciona cada una, con su sintaxis correcta y un ejemplo aplicado a una tabla de productos.
1. BUSCARX (XLOOKUP)
BUSCARX es una función moderna que permite buscar datos de forma más flexible que BUSCARV. Permite buscar hacia la izquierda o derecha, devolver valores personalizados si no encuentra coincidencias, y ajustar el tipo de coincidencia y el orden de búsqueda.
Sintaxis:
=BUSCARX(valor_buscado; matriz_buscada; matriz_devuelta; [si_no_se_encuentra]; [modo_de_coincidencia]; [modo_de_búsqueda])
Ejemplo aplicado a la tabla de productos:
Queremos encontrar el precio unitario del producto cuyo código es “P006” y mostrar un mensaje si no se encuentra.
=BUSCARX("P006"; A2:A11; D2:D11; "No encontrado"; 0; 1)
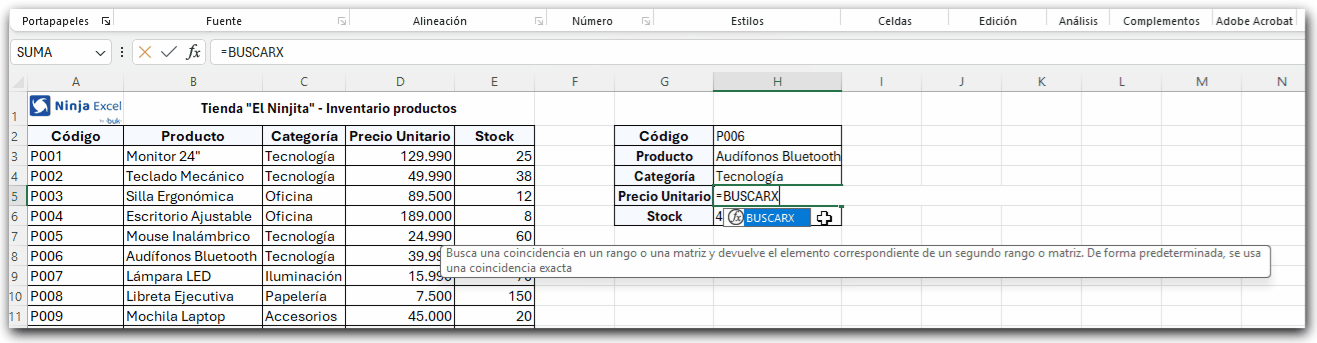
Qué hace esta fórmula:
- Busca el valor “P006” en la columna A (códigos).
- Devuelve el valor desde la columna D (precio unitario).
- Si no lo encuentra, muestra “No encontrado“.
- 0 indica coincidencia exacta.
- 1 indica búsqueda desde el primer valor hacia el último.
Ventajas clave de BUSCARX:
- Permite buscar hacia cualquier dirección.
- Puedes controlar qué hacer si el valor no existe.
- Soporta coincidencias aproximadas, exactas y comodines.
- Mejora la legibilidad frente a combinaciones de funciones.
2. ÍNDICE + COINCIDIR
Esta combinación permite buscar en cualquier dirección y controlar de forma precisa el valor a devolver. Es útil para evitar las limitaciones de BUSCARV, como la imposibilidad de buscar hacia la izquierda.
Sintaxis:
=ÍNDICE(matriz; COINCIDIR(valor_buscado; matriz_buscada; [tipo_de_coincidencia]))
Ejemplo aplicado a la tabla de productos:
Queremos obtener el nombre del producto cuyo código es “P009”.
=ÍNDICE(B2:B11; COINCIDIR("P009"; A2:A11; 0))
Qué hace esta fórmula:
- A2:A11: rango donde se busca el código “P009”.
- B2:B11: rango de productos desde donde se devuelve el valor.
- El número 0 indica coincidencia exacta.
El resultado será: “Mochila Laptop”.
Ventajas clave de ÍNDICE + COINCIDIR:
- Permite buscar hacia la izquierda o cualquier dirección.
- No requiere contar columnas.
- Es compatible con versiones anteriores de Excel.
3. BUSCARH (HLOOKUP)
BUSCARH busca valores en filas horizontales. Es equivalente a BUSCARV, pero para tablas donde los encabezados están en la primera fila y los datos se extienden horizontalmente.
Sintaxis:
=BUSCARH(valor_buscado; matriz_buscar_en; indicador_filas; [ordenado])
Ejemplo aplicado:
Supón que tienes los productos en la fila 1 y sus respectivos stocks en la fila 2. Para buscar el stock de “Silla Ergonómica”:
=BUSCARH("Silla Ergonómica"; B1:K2; 2; FALSO)
Qué hace esta fórmula:
- Busca “Silla Ergonómica” en la primera fila del rango.
- Devuelve el valor desde la segunda fila (indicador_filas = 2).
- FALSO asegura coincidencia exacta.
Ventajas clave de BUSCARH:
- Es útil en estructuras transpuestas (horizontales).
- Permite automatizar reportes en plantillas con encabezados por fila.
Tiene la misma lógica de aplicación que BUSCARV.
Recomendación Ninja
Si estás comenzando con Excel, BUSCARV sigue siendo una excelente opción para tareas simples. Pero si trabajas con estructuras más dinámicas, considera explorar BUSCARX o usar ÍNDICE + COINCIDIR para ampliar tu dominio de búsqueda.
FAQ
Explora algunas de las preguntas frecuentes sobre BUSCARV.
El error #N/A aparece cuando el valor buscado no existe en la primera columna del rango. También puede deberse a diferencias de formato (número vs texto) o espacios invisibles. Revisa la celda y considera usar SI.ERROR() para mostrar un mensaje personalizado.
Sí. BUSCARV funciona con texto, números y fechas. En búsquedas con texto, es importante que el valor coincida exactamente con el contenido de la tabla. Cuida errores tipográficos y espacios ocultos.
Sí. BUSCARV puede aplicarse entre diferentes hojas e incluso libros de Excel. Solo necesitas incluir el nombre de la hoja como parte del rango:
=BUSCARV(A2;Hoja2!A2:C10;2;FALSO)
BUSCARX (XLOOKUP) es una función más moderna y flexible. Permite buscar hacia la izquierda, no exige contar columnas y admite valores predeterminados si no se encuentra coincidencia. BUSCARV sigue siendo útil, especialmente en versiones anteriores de Excel.
No. BUSCARV no diferencia entre mayúsculas y minúsculas. Buscar “gómez” o “Gómez” arrojará el mismo resultado, siempre que el contenido coincida.
La letra V representa “vertical”, ya que la función busca datos organizados por columnas. Para búsquedas en filas, se utiliza la función BUSCARH (H por “horizontal”).
La función BUSCAR permite encontrar un valor en un rango y devolver otro valor desde un rango paralelo. Sin embargo, es menos flexible. BUSCARV, en cambio, permite buscar dentro de tablas estructuradas y seleccionar la columna desde donde extraer el resultado, lo que la hace más precisa para tareas de análisis.
Nicolás Cortés
Periodista y editor de contenidos en Ninja Excel con 5 años de experiencia en tratar temas de recursos humanos y capacitación corporativa. Me apasiona investigar y crear contenido práctico y relevante que ayude a los profesionales a mejorar sus habilidades y conocimientos en el ámbito laboral. Si buscas información clara, concisa y enfocada en resultados, ¡estás en el lugar correcto!