¿Cómo hacer un tablero de control o dashboard en Excel? + Planilla gratis
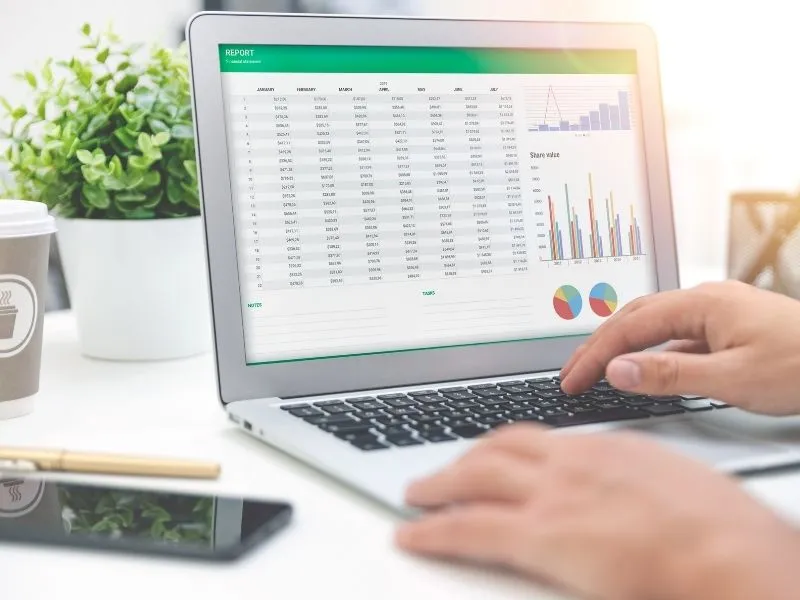
¿Aún no sabes cómo hacer un dashboard en Excel? ¿Has intentado aprender por tu cuenta y no consigues crear un tablero que funcione? Descuida, Excel podrá ser una auténtica maravilla para el análisis de datos, pero su curva de aprendizaje es de las más pronunciadas.
Sin embargo, no hace falta que la recorras por tu cuenta, pues en este post te explicaremos cómo hacer un tablero de control en Excel fácilmente. Si eres de los que necesita crear sofisticados dashboards en Excel, sigue leyendo.
Eso sí, antes de comenzar a hablar de todo el procedimiento, hay que tener claro qué es un dashboard en Excel y para qué sirve. ¡Comencemos!
¿Qué es un dashboard o un tablero de control en Excel?
Un dashboard es una herramienta de organización, control y análisis de información que permite reunir datos de manera visual para hacer un seguimiento de métricas clave y evaluar el rendimiento de un proyecto, proceso o negocio en particular.
Como cabría esperar, Excel es capaz de crear sus propios tableros de control, y dada su versatilidad, los dashboards en Excel pueden tener desde tablas, hasta gráficos dinámicos y fórmulas que calculen automáticamente determinadas métricas.
¿Para qué sirve el dashboard en Excel?
Un dashboard en Excel sirve para resumir, monitorear y analizar grandes volúmenes de datos. Lo que, a su vez, facilita la evaluación del desempeño de un proyecto o proceso de acuerdo a un conjunto de indicadores clave de desempeño (KPIs).
Gracias al cruce de datos en Excel y la implementación de fórmulas y tablas dinámicas, el dashboard en Excel facilita mucho el análisis de datos y su seguimiento, así como mejora la precisión de los resultados.
Características de un panel de control en Excel
Los dashboards en Excel pueden variar mucho dependiendo de las métricas y datos que reúnan. Sin embargo, todos tienen en común las siguientes características:
KPIs personalizados
Los indicadores clave de desempeño (KPIs por sus siglas en inglés) son métricas que varían de una empresa a otra, ya que cada proyecto tiene metas y datos distintos.
Visualmente atractivo
Los dashboard en Excel son visualmente atractivos porque dependen de los elementos visuales para resumir datos, reflejar métricas clave y resumir información. Y es que es más fácil entender una gráfica de barras que una tabla repleta de porcentajes y números.
Práctico para entender
Un panel de control siempre debe ser fácil de entender, después de todo, la idea de usar un dashboard es resumir información y datos complejos de manera más visual y comprensible.
Actualizado
Todo panel de control debe contar con datos y métricas actualizadas. No tiene caso analizar el rendimiento de una empresa con información antigua. Para que un dashboard en Excel sea verdaderamente útil, debe contar con datos actualizados.
¿Cómo hacer un dashboard en Excel desde cero?
Crear un dashboard en Excel es relativamente sencillo, sin embargo, muchos que no saben del todo cómo hacer un dashboard en Excel se saltan pasos cruciales o no los realizan en el orden correcto.

Para evitar confusiones, te contamos cómo hacer un dashboard en Excel desde cero.
Definir el objetivo del dashboard o tablero de control
Lo primero es establecer el objetivo de tu tablero de control. ¿Qué métricas deseas evaluar? ¿Qué datos deseas incluir? ¿Cuáles preguntas necesitas responder? Dependiendo de eso, el tablero reunirá cierta información y descartará otra.
Crear base de datos en Excel
El segundo paso para crear un dashboard en Excel, es hacer la base de datos de tu tablero de control. Para eso, deberás añadir una hoja a tu archivo de Excel, en esa hoja debes crear una tabla con toda la información que necesitarás reflejar en tu dashboard.
Crear tablas dinámicas
Una vez que tengas tu base de datos, es momento de crear las tablas dinámicas de tu dashboard en Excel. La tabla dinámica resumirá información y métricas clave de la base de datos que hiciste antes. Para crearla, haz clic en Insertar en el panel superior, y luego pulsa la opción Tabla dinámica.
Crear gráficos dinámicos
Cuando ya tengas definidas tus tablas dinámicas, podrás crear gráficos dinámicos que reflejen su información visualmente y se actualicen con cada cambio de las tablas o base de datos. Para crear gráficos dinámicos en Excel, pulsa la opción Insertar y luego Gráfico dinámico.
Definir y destacar KPIs
No te olvides de definir y destacar tus KPIs con el formato adecuado. Puedes representarlos en tu tablero de control de Excel como grandes recuadros o tarjetas visualmente atractivas. Crearlas es sencillo, pulsa Insertar en el panel superior, luego haz clic en la opción Forma y en la celda de la forma que hayas creado coloca el signo “=” seguido del nombre de la celda que deseas destacar.
Insertar segmentación de datos y línea de tiempo
La segmentación de datos en Excel es una de sus grandes ventajas. Aplicarla es sencillo: selecciona la tabla dinámica cuyos datos quieres segmentar, luego, en el panel de Herramientas de tabla dinámica, sigue la ruta: Analizar > Insertar segmentación de datos ruta: Herramientas de tabla dinámica > Analizar > Insertar escala de tiempo.
Con esto, podrás segmentar determinadas métricas, extraerlas y reflejarlas puntualmente en tu tablero.
Diseñar el dashboard
El diseño es el toque final de tu dashboard en Excel. La idea es que muestre con claridad las métricas más importantes y que sea fácil de entender. En este sentido, recuerda que cada retoque visual y gráfico debe darle prioridad a los objetivos principales del dashboard.
Ejemplos de dashboard en Excel
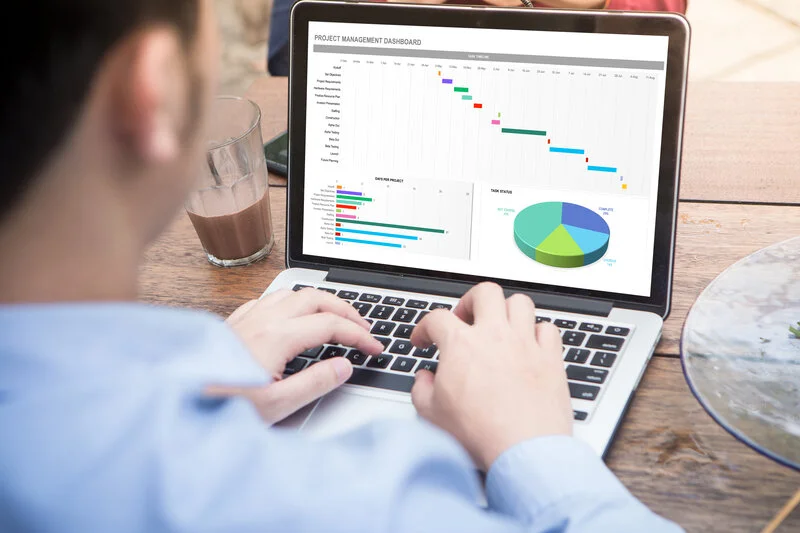
Para entender todo lo que puedes hacer al crear dashboards, no hay nada mejor que darle un vistazo a un par de ejemplos. Veamos algunos modelos de dashboard en Excel:
Dashboard de ventas en Excel
Un dashboard de ventas es un tipo de tablero de control que se utiliza para evaluar el desempeño comercial de un negocio a través de KPIs relacionadas con las ventas. Por lo general, reúne y monitorea métricas como la cantidad de ventas en un intervalo de tiempo, el volumen de devoluciones o la utilidad de ventas.
Dashboard de producción
El dashboard de producción es un tablero de control diseñado para monitorear la producción de una empresa o negocio. Por ende, reúne y monitorea indicadores como los costos de producción, la productividad de la compañía, el ritmo de entrega de productos, etc.
Descarga gratis: Planilla Dashboard de recursos humanos

Un dashboard de recursos humanos gestiona métricas relacionadas con el funcionamiento interno de un negocio, por lo que evalúa KPIs como el rendimiento de cada trabajador, sus competencias, capacitación, etc.
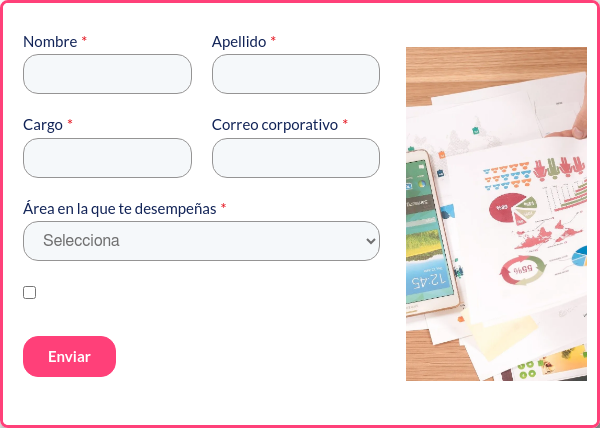
Preguntas relacionadas
¿Cómo actualizar dashboard en Excel?
Para actualizar un dashboard en Excel, selecciona la tabla dinámica, con esto aparecerá el panel emergente Herramientas de tabla dinámica, luego, haz clic en la opción Analizar y después en Actualizar.
En el caso de que quieras actualizar todas las tablas, haz clic en Analizar y luego pulsa la opción Actualizar todo.
¿Qué datos debe tener un dashboard?
Un dashboard debe tener datos suficientes para analizar un aspecto o faceta determinada de cada compañía o proyecto. Como los objetivos del análisis varían, los datos que se requieren en el dashboard también lo hacen.
Por ejemplo, un tablero de ventas necesitará métricas distintas que un dashboard de producción, y, a la vez, evaluará el rendimiento del proyecto o empresa con diferentes KPIs.
¿Qué es un dashboard empresarial?
El dashboard empresarial es un tipo particular de tablero de control empleado para evaluar los KPIs de una empresa y su desempeño a la hora de conseguir sus objetivos.