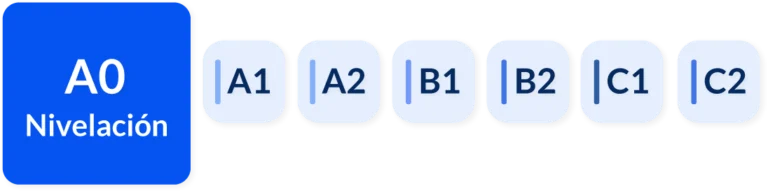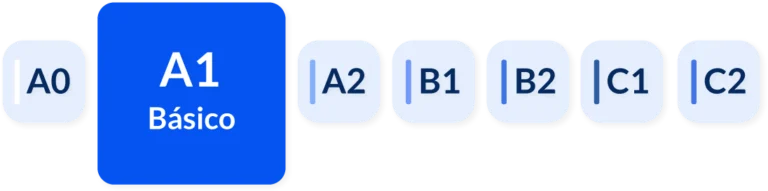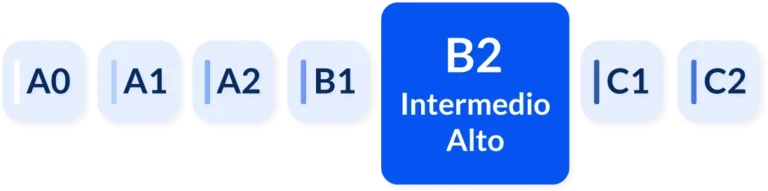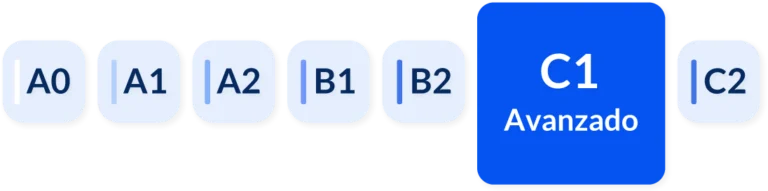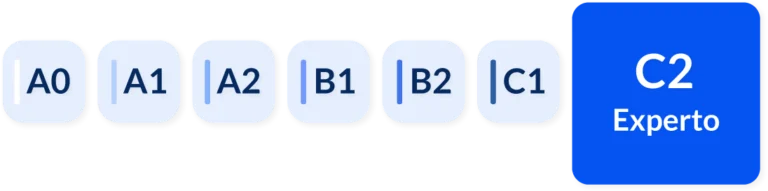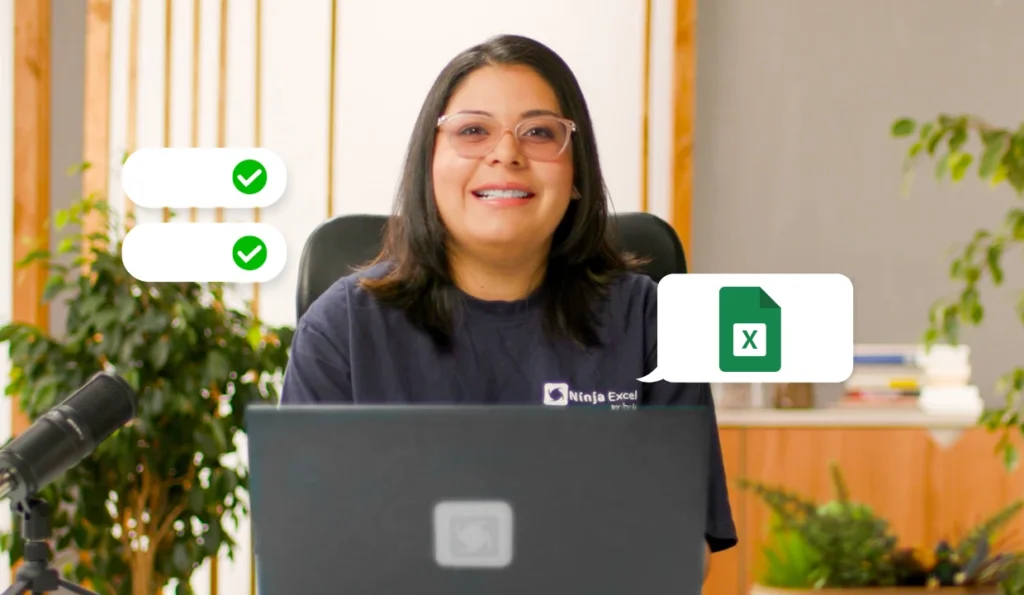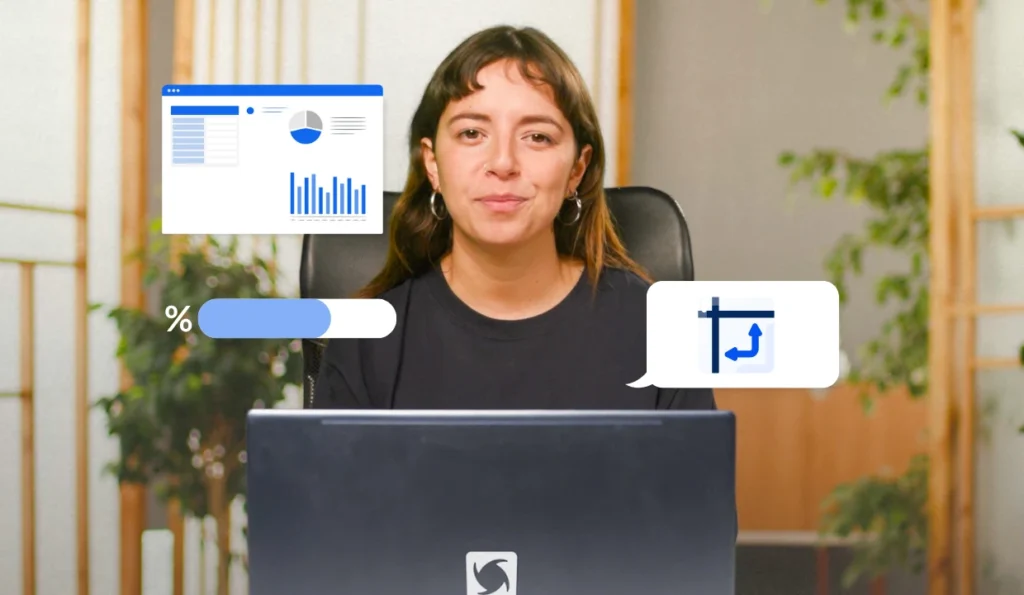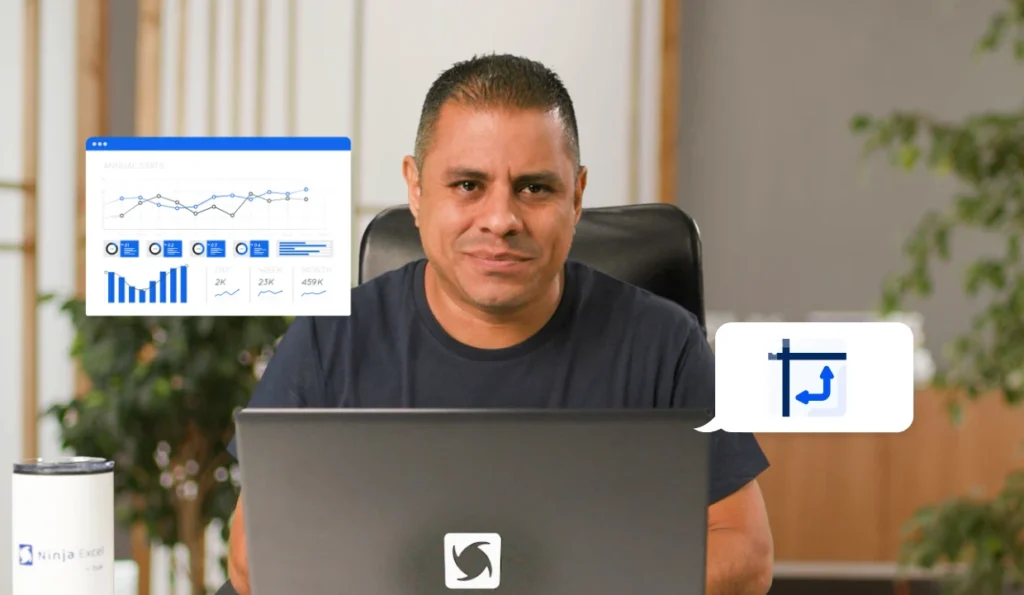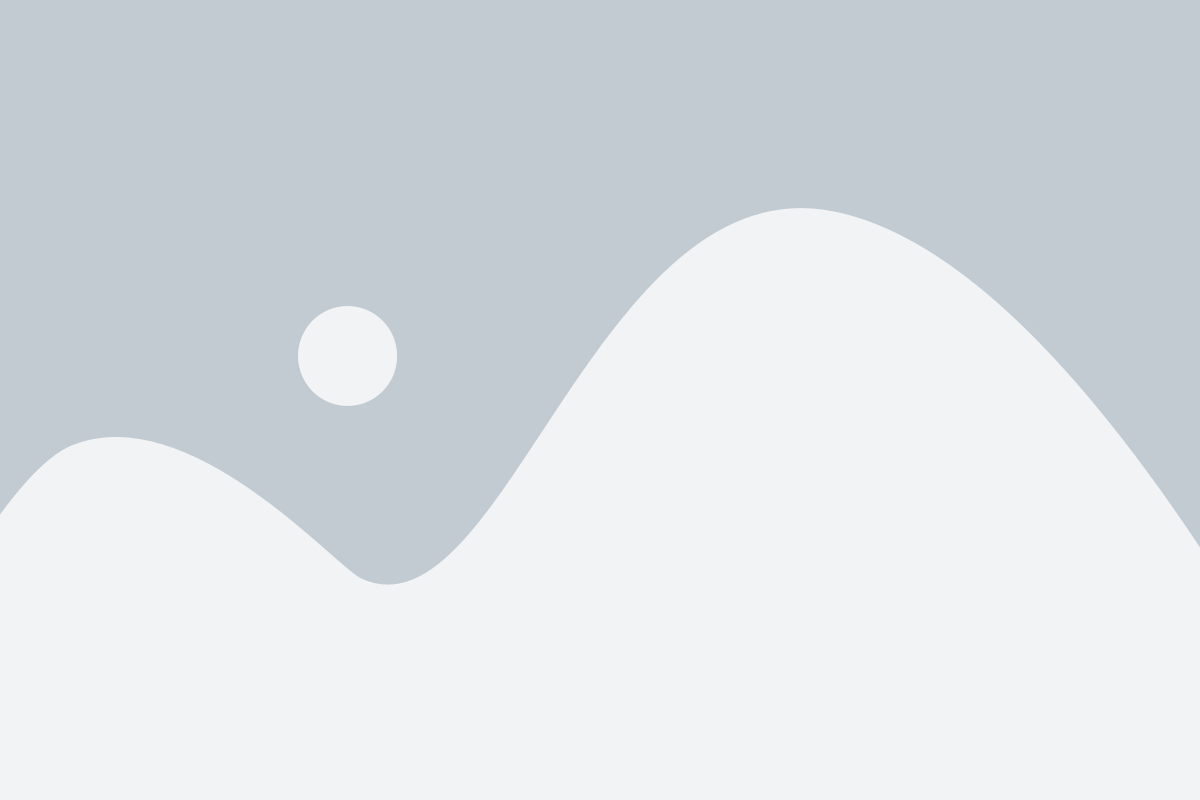Promedio ponderado en Excel: Calcúlalo en 3 simples pasos

Información clave
Un PROMEDIO PONDERADO corresponde a un tipo de promedio en donde es posible que los números usados tengan una influencia diferente en el resultado, asignando así más importancia a unos que a otros. A pesar de que Excel no tiene una función que nos permita calcularlo directamente, podemos calcularlo usando las funciones SUMAPRODUCTO y SUMA.
Lo básico
- Finalidad: El promedio ponderado es un tipo de promedio en donde las diferentes observaciones o números están acompañadas de un número que determina su influencia en el resultado (“pesos”).
- Características: Para generar un promedio ponderado utilizamos las funciones de Excel SUMAPRODUCTO y SUMA. La función SUMAPRODUCTO nos permite seleccionar dos columnas de datos, para luego entregar la suma de los productos. En SUMAPRODUCTO es necesario que las matrices tengan las mismas dimensiones.
- Sintáxis:
=SUMAPRODUCTO(matriz1;[matriz2];[matriz3];…)
=SUMA(número1;[número2];…)
- Argumentos:
- SUMAPRODUCTO:
matriz1 = Primera selección de números que quiero multiplicar para luego sumar. En caso de incluir sólo una matriz, la función solo sumará los números.
[matriz2], [matriz3]… = Opcionales. Otras selecciones de números que quiero multiplicar para luego sumar. Puede tener hasta 255 matrices extr
- SUMAPRODUCTO:
número1 = Primero de los números a sumar.
número2 = Opcionales. Otros números que se quieran sumar.
¿Cómo funciona un promedio ponderado?
Cómo ya mencionamos, un promedio ponderado (también conocida como media ponderada) es simplemente un promedio en donde los datos que usemos pueden tener diferente importancia relativa. Esto significa que ciertos números podrán tener más influencia en el resultado final que otros. Para entender a qué nos referimos veamos el siguiente ejemplo:
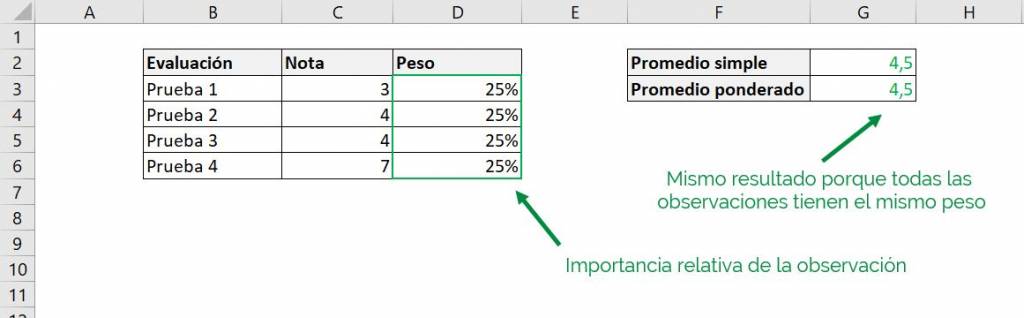
Como podemos ver en el ejemplo, en este caso el promedio ponderado tiene el mismo resultado que el promedio simple, ya que la importancia relativa de cada observación (o “peso”) es el mismo (25%). Sin embargo, si ahora una de las observaciones tiene una mayor influencia:
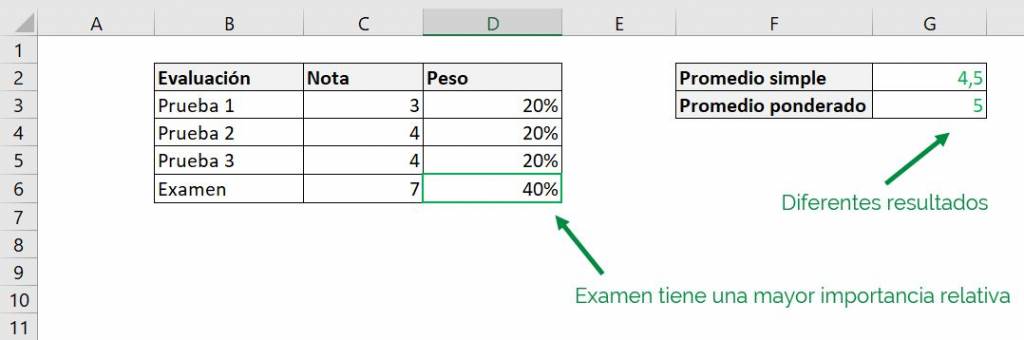
En este caso el examen tiene el doble de importancia en el resultado que las otras pruebas. Al ser el examen la nota más alta y aumentar su influencia con respecto al ejemplo anterior, el promedio ponderado sube. Por otro lado, el promedio simple se mantiene igual, ya que no depende de los pesos, sino que todos son iguales por definición.
Paso 1: Utilizando SUMAPRODUCTO en el promedio ponderado
El primer paso para calcular el promedio ponderado en Excel es seleccionar los datos que queremos usar e introducirlos en la función SUMAPRODUCTO. Como ya mencionamos, lo que necesitamos es una selección de datos que contengan los números que queremos promediar junto con una columna que indique sus “pesos”. En el siguiente ejemplo tenemos la evaluación de los atributos de un producto, junto con su influencia en la evaluación final:

Como vemos, los atributos del producto tienen diferente influencia en el resultado. Por ejemplo, el atributo “Precio” tiene el triple del efecto que el atributo “Marca” en la fórmula del promedio ponderado.
Podemos ver que los argumentos de la función SUMAPRODUCTO son:
- matriz1 = C3:C6 = Números a promediar (Columna “Nota”)
- matriz2 = D3:D6 = Influencia de cada número en el resultado (Columna “Peso”)
Con esta función Excel multiplicará cada número por su peso correspondiente, para luego sumar los resultados. Así en el ejemplo de promedio ponderado multiplicará primero el 75 por 2, luego 40 por 3, y así sucesivamente. Sumando los resultados obtenemos lo siguiente:

Paso 2: Utilizando SUMA en el promedio ponderado
El segundo paso en la fórmula para obtener promedio ponderado en Excel consiste solamente en sumar los pesos utilizando la función SUMA. Esto se hace porque los pesos pueden ser cualquier número, pero es necesario ver su efecto con respecto al total. Por ejemplo, un peso de 5 no es mucho cuando el total es 100, pero sí cuando es 10. Volviendo a nuestro ejemplo:

Con lo que obtenemos lo siguiente:
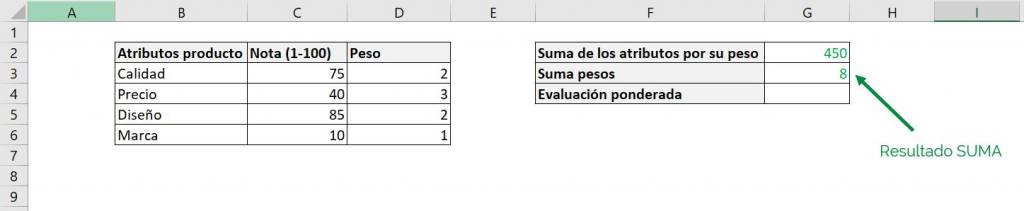
Paso 3: Calculando el promedio ponderado
Teniendo ya los dos componentes de nuestra fórmula de promedio ponderado en Excel, lo único que falta por hacer es dividir el resultado de la SUMAPRODUCTO por la SUMA de los pesos:
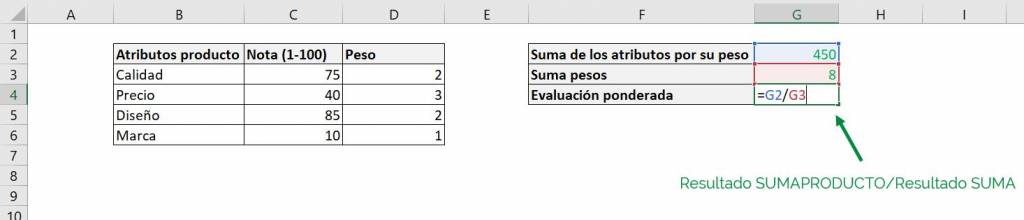
Llegando así al promedio ponderado:
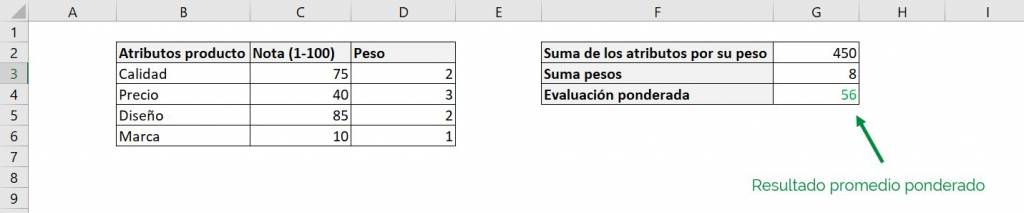
Como podemos ver el promedio ponderado de los atributos es 56.
No es necesario que cada una de las funciones esté en una diferente casilla, podemos incluirlo todo en la misma:

Pesos como parte de un total
Una forma de evitar tener que incluir la función SUMA al calcular el promedio ponderado en Excel es representar cada peso como parte del total, es decir dividiendo cada uno por la suma total de pesos. Volviendo al ejemplo anterior, dividimos cada peso por el total de pesos (8):

Tip Ninja: Lo más común es trabajar los pesos ajustados en porcentajes.
Así, solo es necesario aplicar SUMAPRODUCTO para obtener el promedio ponderado, ya que la importancia relativa estará dada por el peso ajustado:

Tip Ninja: Para asegurarte que estés ajustando bien los pesos fíjate que sumen 1, o 100% si estás trabajando con porcentajes.
Lo que da el mismo resultado de 56:

Tip Ninja: Si quieres seguir aprendiendo sobre fórmulas y funciones de Excel, visita el siguiente post.