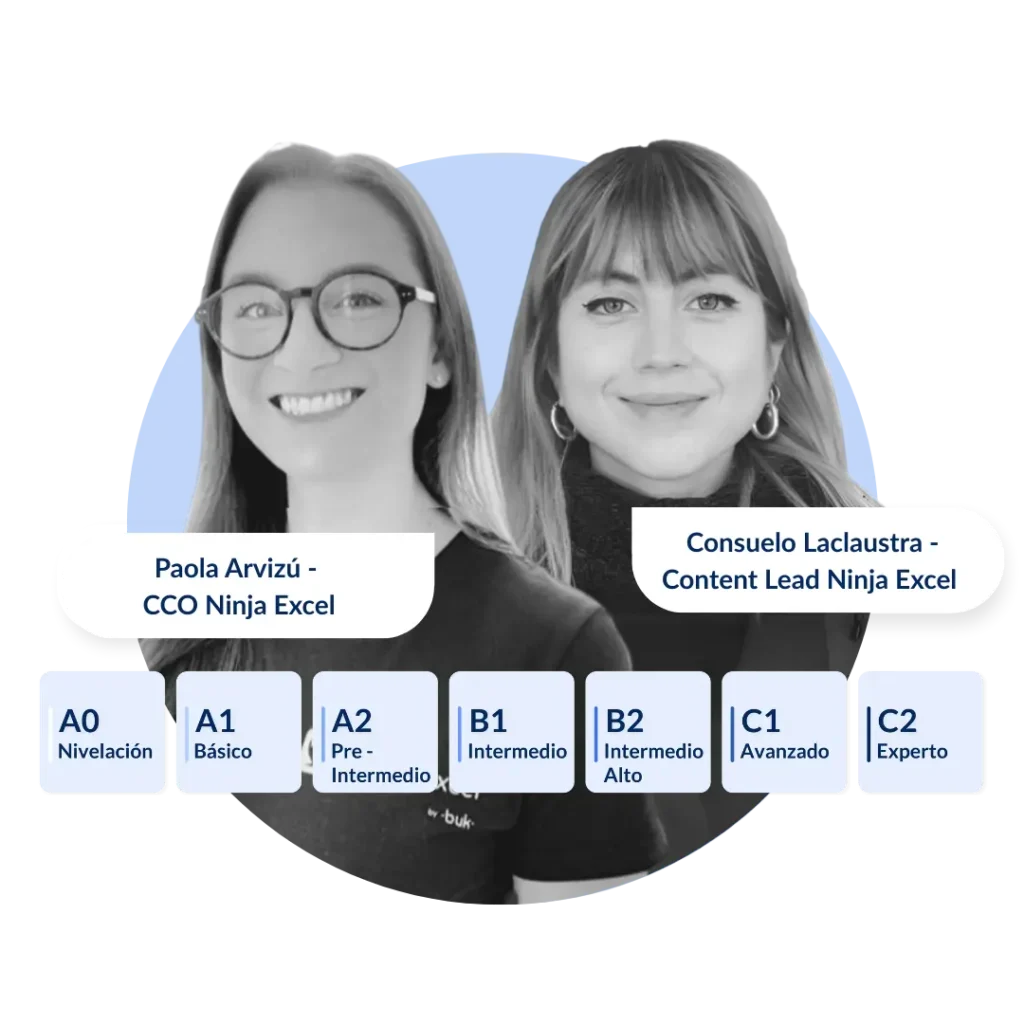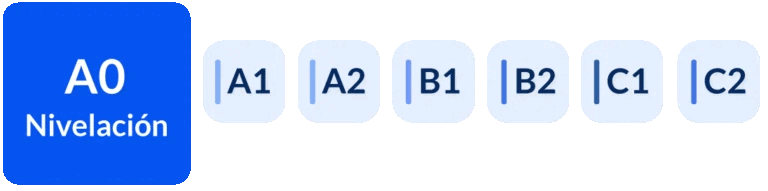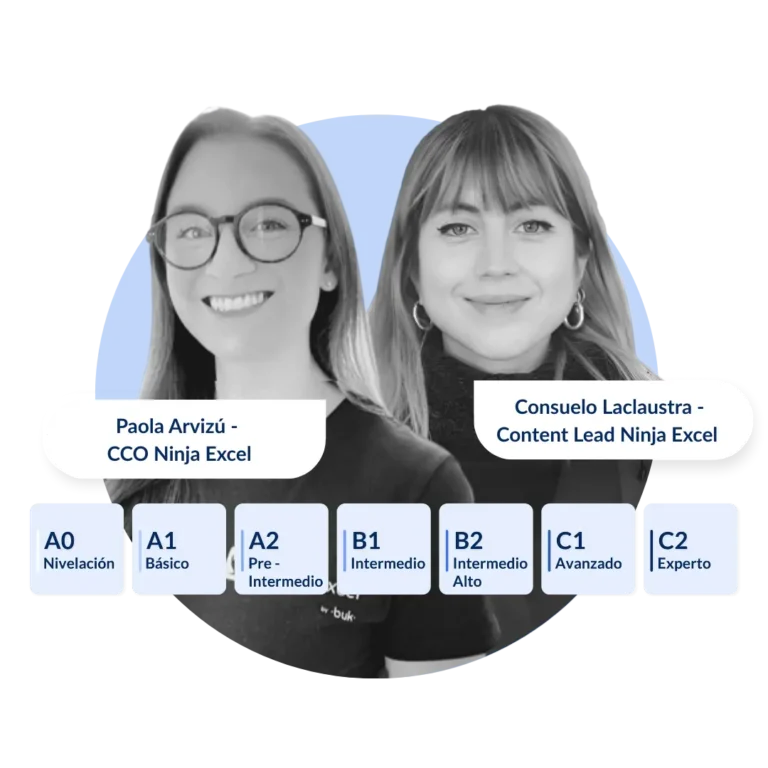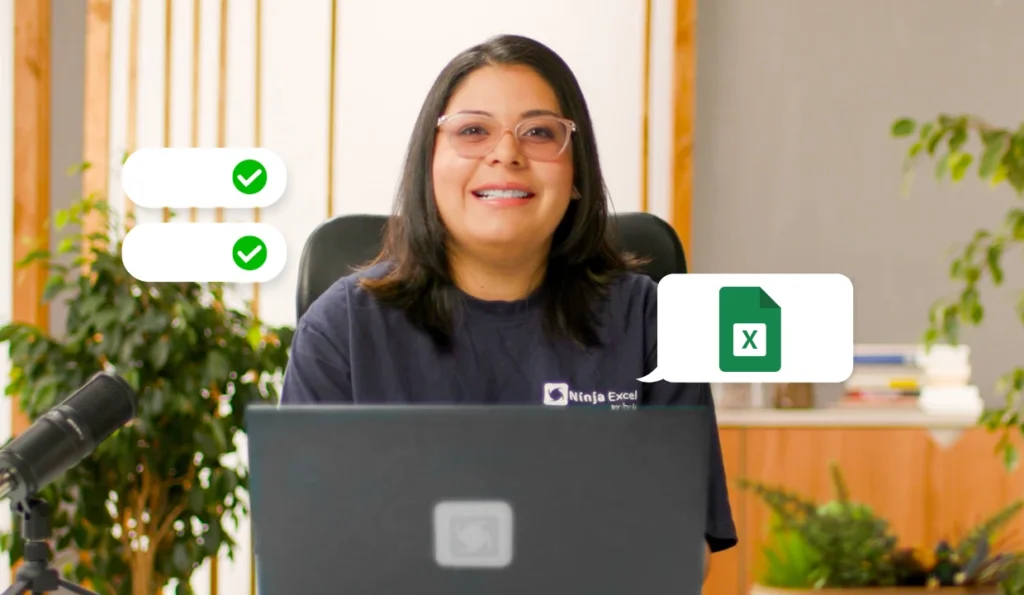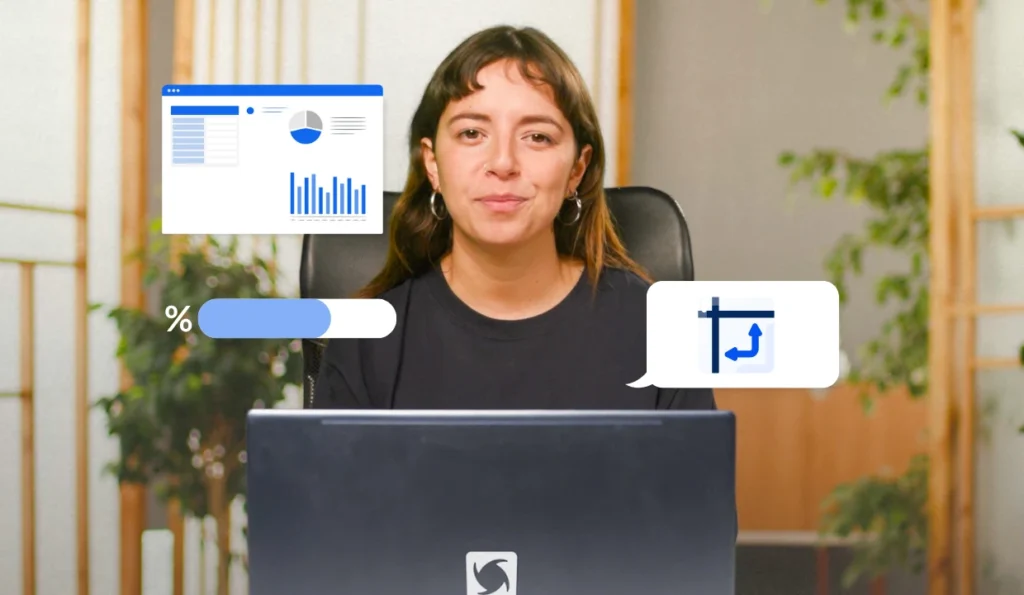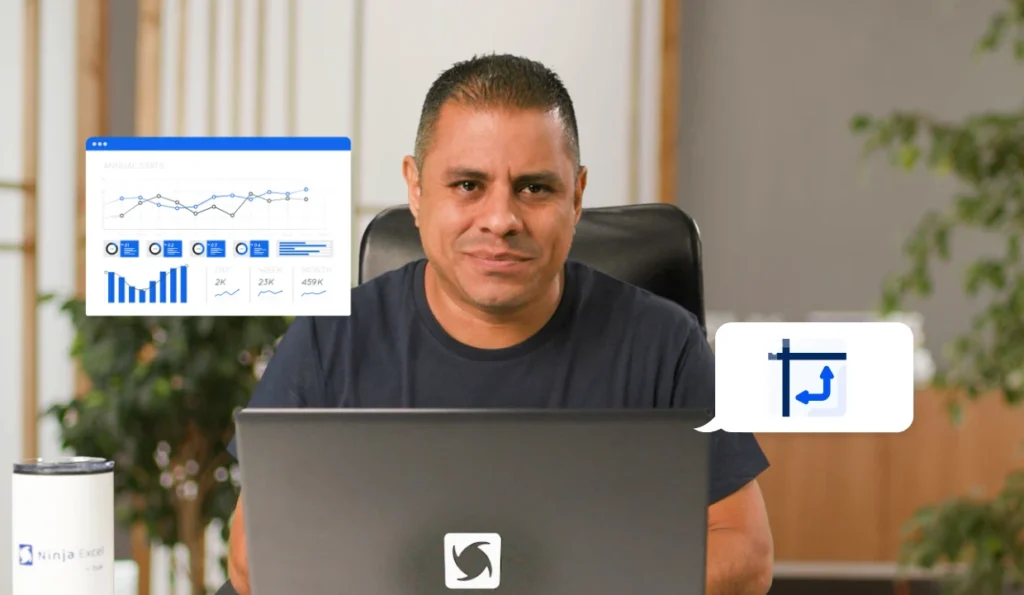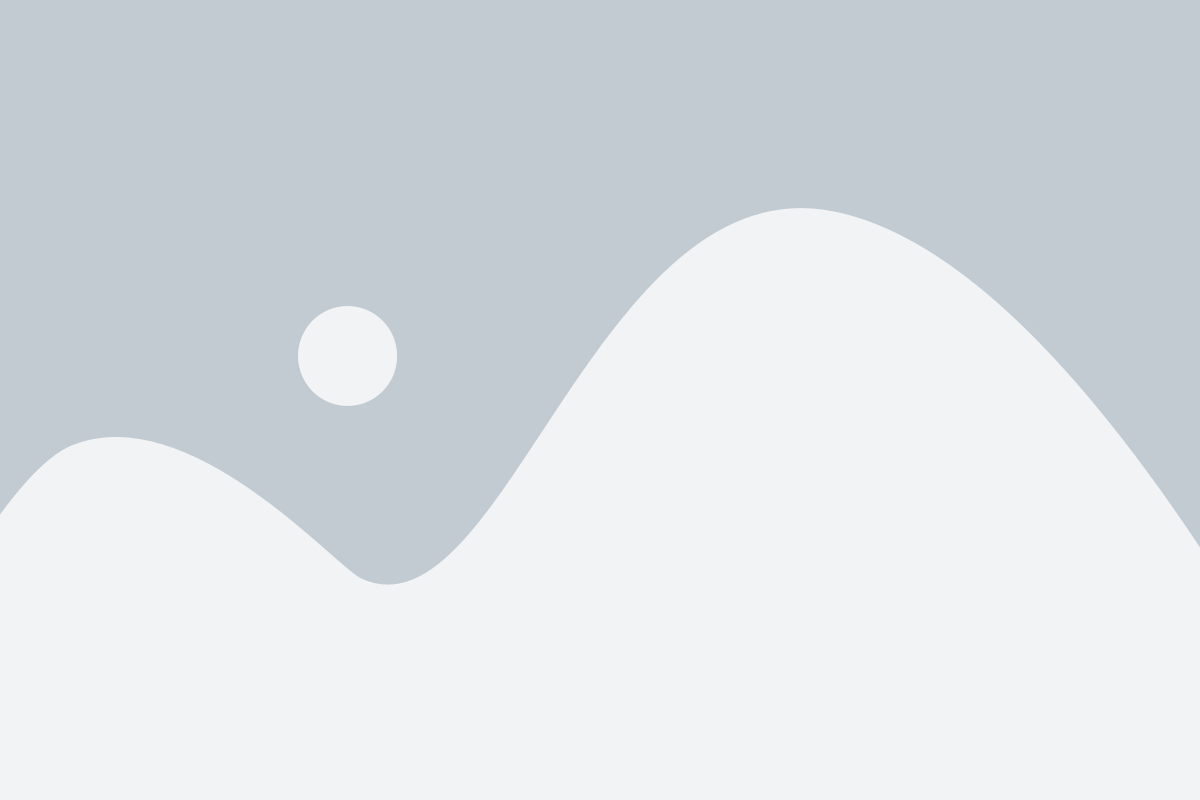Fórmulas de Excel explicado con peras y manzanas
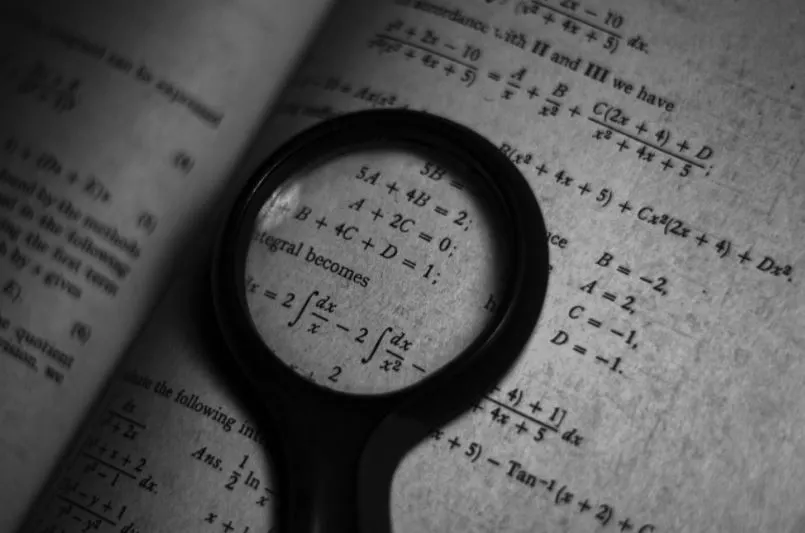
Un aspecto esencial al aprender utilizar Excel, es conocer cómo operan las fórmulas y funciones de esta maravillosa herramienta. En este artículo te dejamos el paso a paso y todo lo que necesitas saber para aplicar correctamente tus primeras fórmulas en Excel.
1. Lo básico de fórmulas de Excel:
- Fórmulas de Excel: son expresiones que introducimos dentro de una celda. Cada una de estas expresiones nos entregará un resultado, el cual se mostrará en la celda donde escribimos la fórmula.
- Funciones de Excel: son fórmulas específicas que Excel ya tiene incorporadas. Cada función tiene su nombre y estructura determinada. Para usar estas funciones debemos introducir adecuadamente los argumentos que las distintas funciones nos piden.
Puedes ver este video para aclarar qué es una fórmula:
En este video también podrás aprender más sobre qué es una función:
Excel se estructura de la siguiente manera para hacer amigable su funcionamiento:
- Celda: espacio donde se introducen datos, texto, fórmulas o funciones.
- Columnas: agrupaciones de celdas verticales. Excel identifica cada columna con una letra.
- Filas: agrupaciones de celdas horizontales. Excel identifica cada fila con un número.
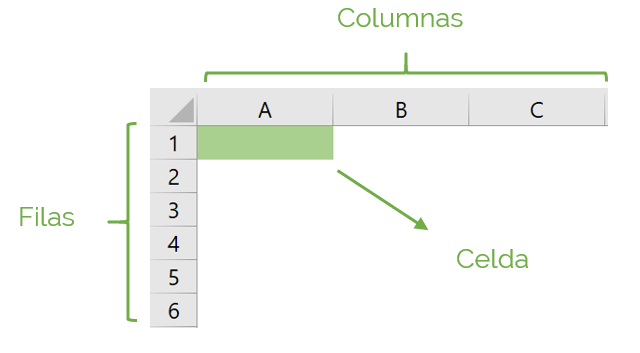
2. Componentes de las fórmulas de Excel:
Para ocupar de manera correcta una fórmula en Excel, debemos aprender cuáles son los componentes de una fórmula.
Constantes o texto de fórmulas de Excel
Es la información que ingresemos en la celda, ya sea texto o número. Excel sitúa a los números en el lado derecho, y al texto en el lado izquierdo de la celda.
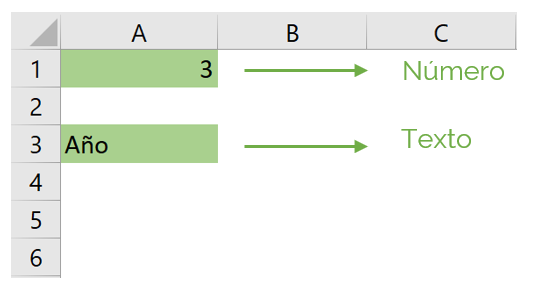
Referencias de celda de fórmulas de Excel
Es el código que Excel tiene para nombrar a cada una de las celdas. Cada celda tendrá asociado una columna (letras de arriba) y una fila (números de abajo). De esta forma vamos a poder usar las referencias de celdas para realizar cálculos e incorporarlas en nuestras fórmulas de Excel y funciones. Como vemos en la imagen, la referencia de celda del número 3 es A1 porque está en la columna “A”, y en la fila número 1. Así mismo, “Año” está en la columna “C” y en la fila número 3, y por lo tanto, su referencia de celda es C3.
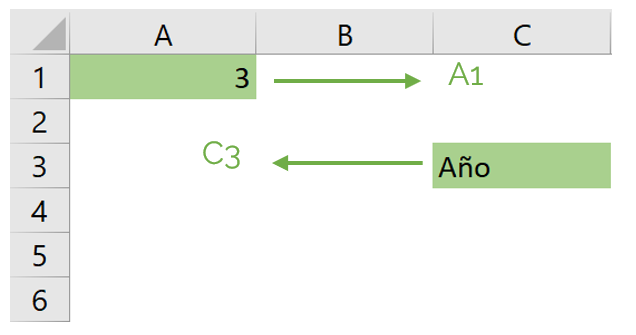
Operadores de fórmulas de Excel
Son los signos que ocupamos para las distintas fórmulas en una celda. Son operaciones matemáticas, tales como suma (+), resta (-), multiplicación (*), y división (/).
Barra de fórmulas de Excel
Es el espacio donde se muestra el valor o la fórmula de una celda. En este lugar podemos editar las fórmulas de Excel o valores que queramos.
3. Insertar fórmulas de Excel
Insertar fórmulas de Excel nos sirve para realizar distintos cálculos de manera sencilla, donde Excel nos simplifica los cálculos y nos entrega un resultado rápidamente sin necesidad de tener una calculadora. ¿Cómo lo hacemos? Hacemos clic en la celda que queremos insertar la fórmula de Excel, y ponemos un signo igual para que Excel identifique que es una fórmula.
Luego, podemos hacer dos tipos de fórmulas: con números directamente, o bien con las referencias de celda. Imaginemos el siguiente ejemplo, donde tenemos que sumar la cantidad de manzanas que hay en 2 lugares diferentes. En un lugar hay 9 manzanas y en el otro lugar hay 6 manzanas ¿cómo sumamos?
1. Fórmulas de Excel sólo con números: simplemente después de introducir el signo igual, ponemos 9+6, apretamos “Enter”, y automáticamente Excel nos arroja el resultado que queremos: 15 manzanas en total.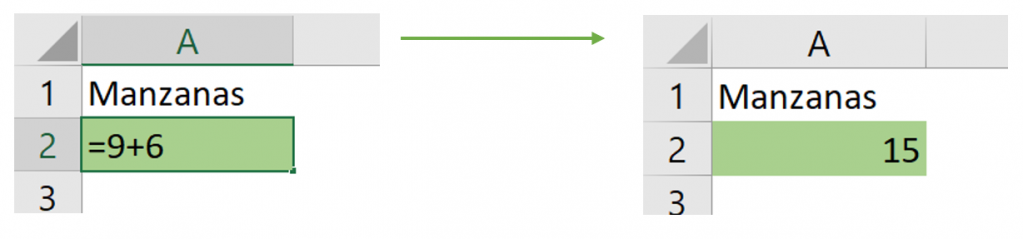
2. Fórmulas de Excel con referencias de celda: ahora cada número está en una celda distinta, y podemos usar sus referencias de celda para realizar la operación que queremos. ¿Cómo? Ponemos signo igual, seleccionamos la celda donde está el número 9 (A2), luego ocupamos el signo más (+), seleccionamos la celda donde está el número 6 (A3) y finalmente apretamos “Enter”. Así Excel nos arroja el resultado deseado como vemos en la imagen. Además, Excel asocia para cada referencia de celda un color, que nos facilita la visualización para realizar las fórmulas de Excel.
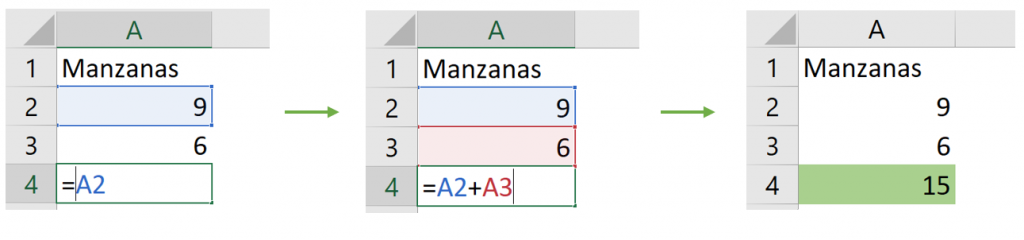
¿Cuál es la idea de esto? Al estar en función de las celdas, y no de los números, podemos cambiar el valor de las celdas, y ¡el resultado cambiará también! En nuestro ejemplo, si en A2 en vez de poner un 9, ponemos un 14, el valor de nuestro resultado cambia automáticamente y nos queda el valor de 20 en vez de 15, como vemos en la imagen a continuación ¡Y la fórmula sigue siendo la misma! Sigue siendo A2 + A3.
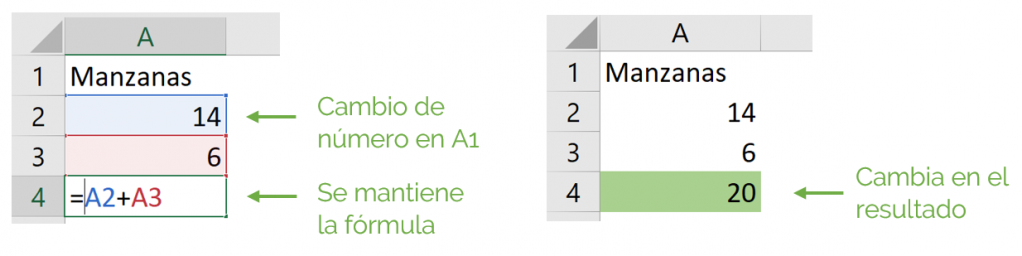
4. Editar fórmulas de Excel
Editar fórmulas de Excel nos permite cambiar las fórmulas sin necesidad de tener que escribirlas de nuevo desde cero. En nuestro ejemplo anterior, queremos ahora ver la diferencia de manzanas que hay en las dos partes ¿cómo lo hacemos? Hacemos clic en la celda de la fórmula que queremos cambiar, vamos a la barra de fórmulas, cambiamos de un más (+) a un menos (-), damos “Enter”, y cambia el resultado de un 15 a un 3 como vemos en la imagen.
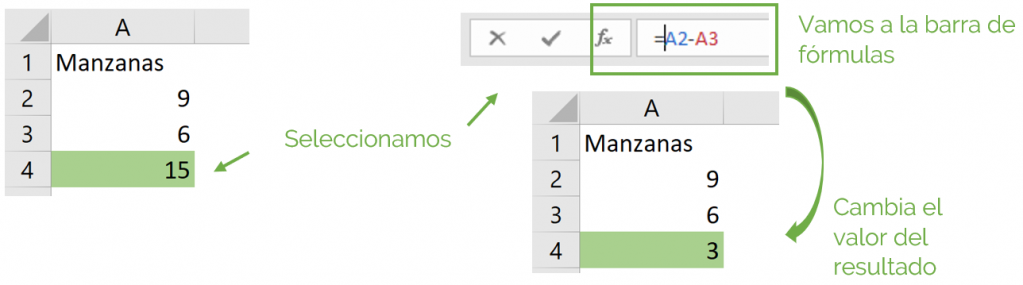 También podemos cambiar la operación directamente en la celda y no en la barra de fórmulas. ¿Cómo? Hacemos doble clic en la celda donde queremos cambiar la operación, cambiamos la operación, y apretamos “Enter”, como se muestra a continuación.
También podemos cambiar la operación directamente en la celda y no en la barra de fórmulas. ¿Cómo? Hacemos doble clic en la celda donde queremos cambiar la operación, cambiamos la operación, y apretamos “Enter”, como se muestra a continuación.
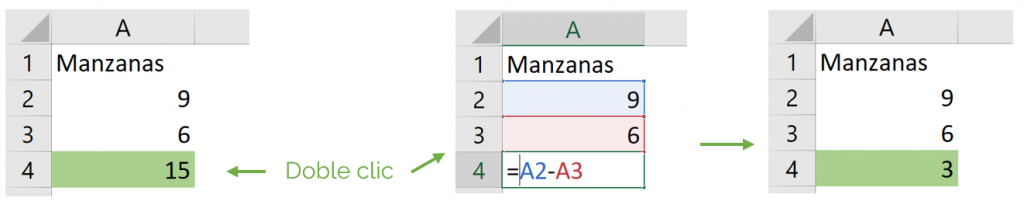
¡Podemos aplicar la operación que queramos a nuestras fórmulas de Excel!
5. Orden de las fórmulas de Excel
Excel tiene un orden determinado para resolver las fórmulas de Excel. Primero resuelve las multiplicaciones y divisiones de izquierda a derecha, y luego las sumas y restas. Si queremos alterar este orden debemos especificarlo a Excel y poner entre paréntesis las operaciones que queremos que realice primero.
En nuestro ejemplo, vamos a imaginar ahora que la suma de las manzanas las queremos dividir en una cantidad de personas, en 3.
- Sin paréntesis: Si lo hacemos sin paréntesis, Excel primero resolverá la división de 6 en 4 (A3/A5), y luego va a sumar el 9 (A2), dándonos 11 como resultado.
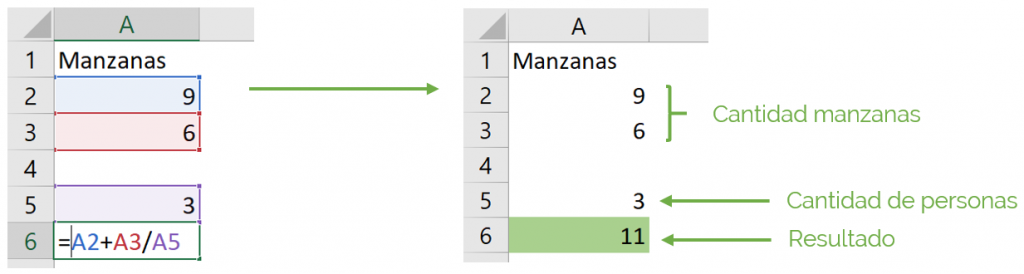
- Con paréntesis: como queremos que Excel realice primero la suma, debemos indicárselo con un paréntesis en la suma de 9 (A2) y 6 (A3). Aplicamos los paréntesis como muestra la imagen, y nos queda el resultado que queríamos; 5 manzanas para cada persona.
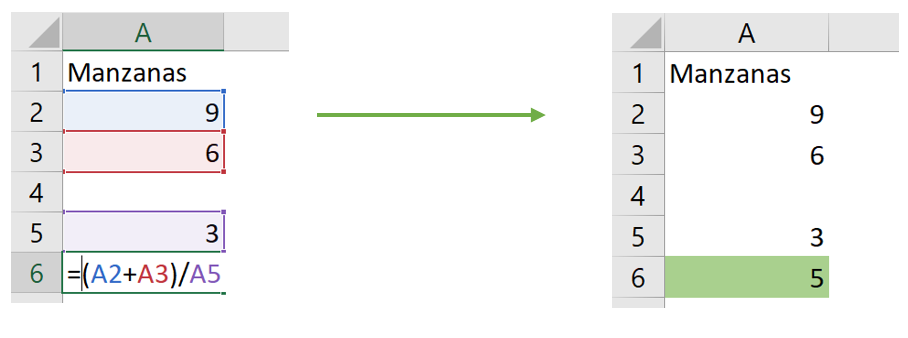
6. Replicar fórmulas de Excel
¿Cómo lo hacemos si queremos replicar fórmulas de Excel? Es decir, queremos realizar las mismas operaciones, para otro set de celda, pero sin escribir toda la fórmula de nuevo. Tenemos dos formas de hacerlo en Excel: (1) Copiar y pegar fórmulas de Excel, y (2) arrastrar las fórmulas de Excel.
Vamos a seguir con nuestro ejemplo, pero ahora vamos a tener peras también. Vamos a obtener 7 peras de una parte y 5 de otra. Las queremos repartir entre 4 personas. Para facilitar crearemos una tabla, como muestra la imagen.
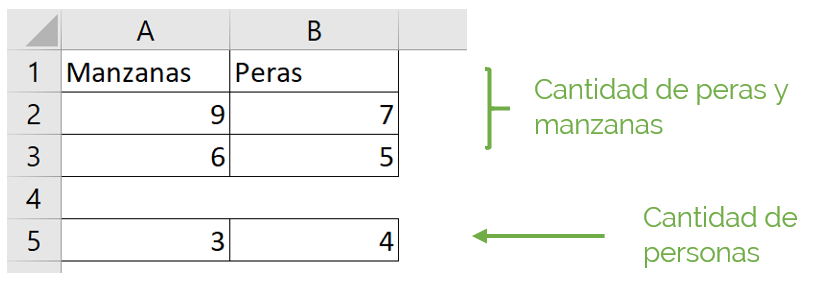
Aplicamos la misma fórmula anterior, donde sumamos la cantidad de manzanas y las dividimos en la cantidad de personas, como muestra la imagen.
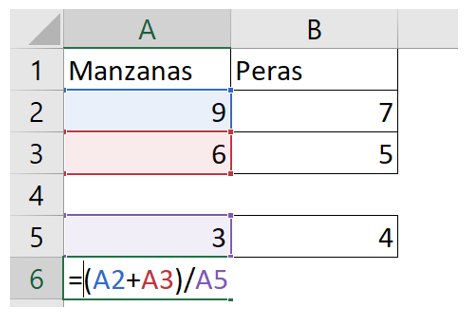
Ahora queremos replicar esta misma fórmula para las peras, sin tener que volver a escribirla, ¿cómo lo hacemos?
1. Copiar y pegar fórmulas de Excel
Vamos a la celda donde está nuestra fórmula en las manzanas (A6), damos clic derecho, y apretamos “Copiar”. Luego vamos a la celda donde queremos insertar la fórmula en las peras (B6) y ponemos “Pegar”.
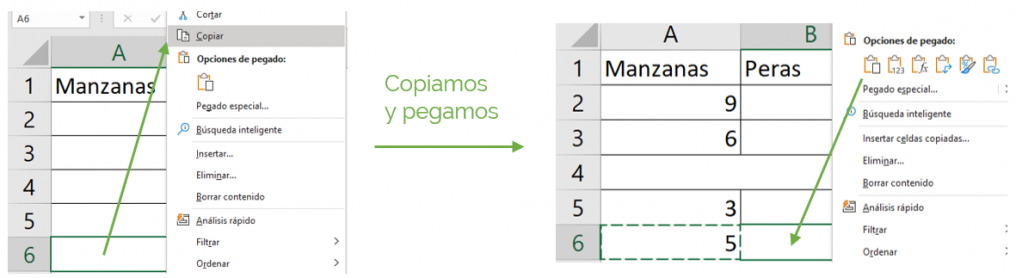
¡Vemos que replica exactamente la misma fórmula para la columna B! Obtenemos que son 3 peras para cada persona.
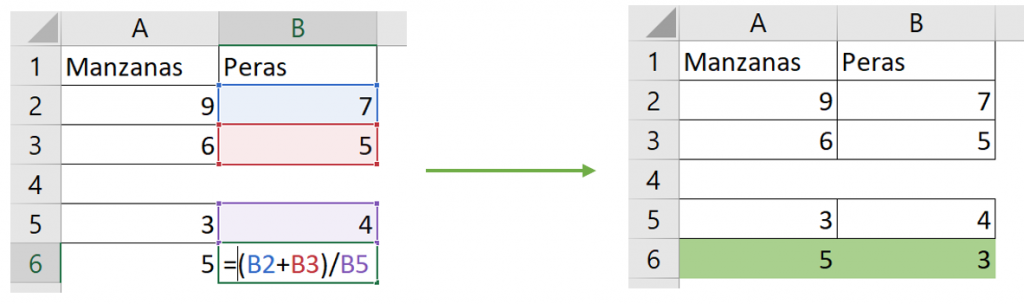
2. Arrastrar fórmulas de Excel
Seleccionamos la celda de la fórmula que queremos copiar de las manzanas, luego hacemos clic en el punto inferior a la derecha de la celda y arrastramos hasta las peras (hasta B6) como se muestra en la imagen. ¡Y es exactamente lo mismo, pero de forma más rápida!
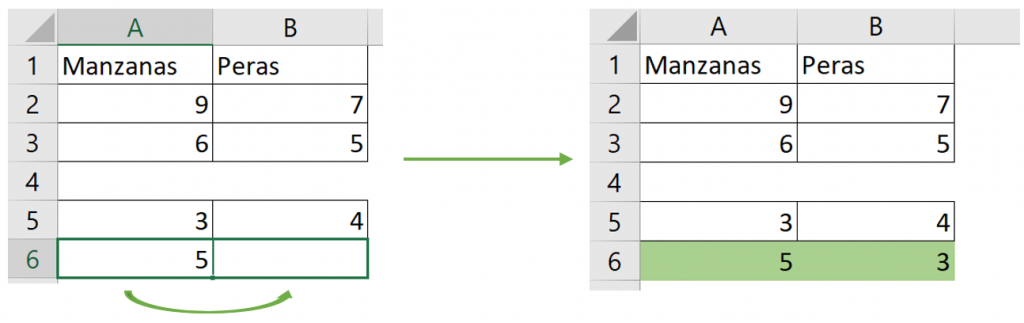
7. Insertar una función como fórmulas de Excel
Dentro de las celdas podemos insertar diferentes funciones que Excel ya tiene incorporadas. En nuestro ejemplo podemos ocupar la función SUMA para sumar todas las manzanas que recolectamos de las distintas partes. Imaginemos ahora, que recolectamos manzanas de tres partes, y aplicamos la función SUMA. La estructura de esta función consiste en poner en primer argumento, la celda donde se inicia la suma, y como último argumento, la celda donde finaliza la suma. Como vemos en la imagen, arrastramos de A2, a A4, ya que queremos que sume el 9, el 6 y el 5, dándonos 20 como resultado.
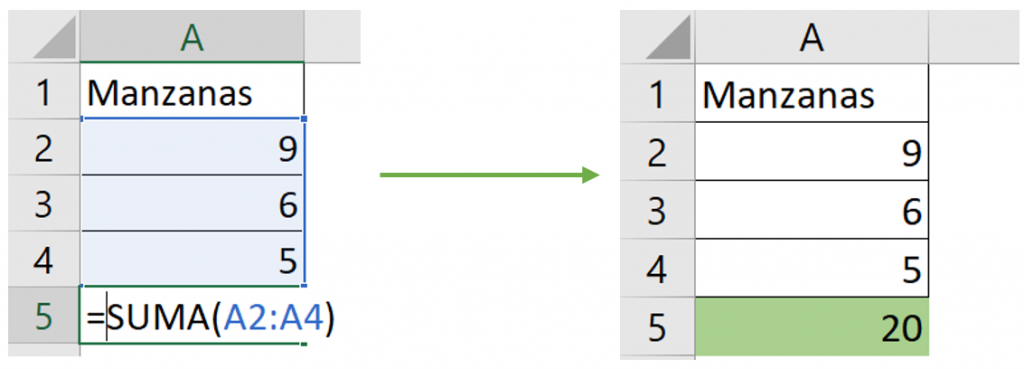
Existen múltiples funciones de Excel y cada una tiene su propia estructura, ¿Cómo podemos saber qué funciones hay y qué estructura ocupan? Seleccionamos una celda cualquiera y seleccionamos el símbolo de “Insertar una función”, como muestra la imagen.
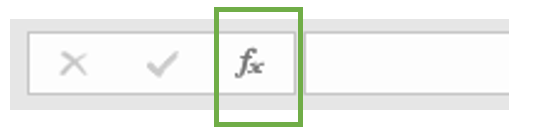
Esto nos lleva al siguiente recuadro, donde podemos buscar funciones por su nombre, o bien por su categoría. En el caso de la función SUMA, buscamos por la categoría “Matemáticas y trigonométricas”, y encontramos la función que buscábamos. Además, nos aparece una breve descripción de ella.
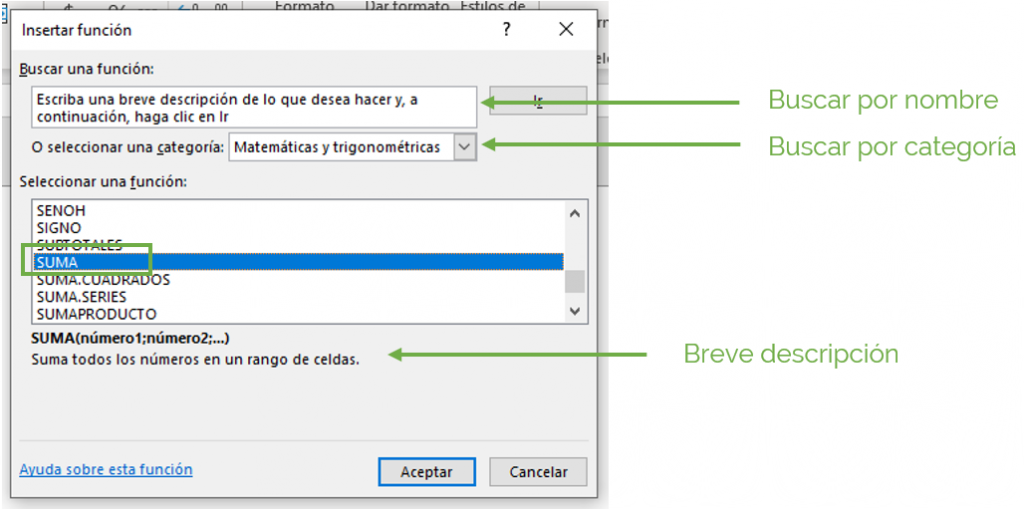
Seleccionamos SUMA, apretamos “Aceptar”, y nos aparece el siguiente recuadro, donde Excel nos explica cómo se trabaja la función y que argumentos debemos poner. En nuestro ejemplo, si queremos sumar la cantidad total de peras y manzanas que hay, seleccionamos todo el recuadro de las cantidades de peras y manzanas, es decir de A2 hasta B4. Y así nos queda que la suma total es 35.
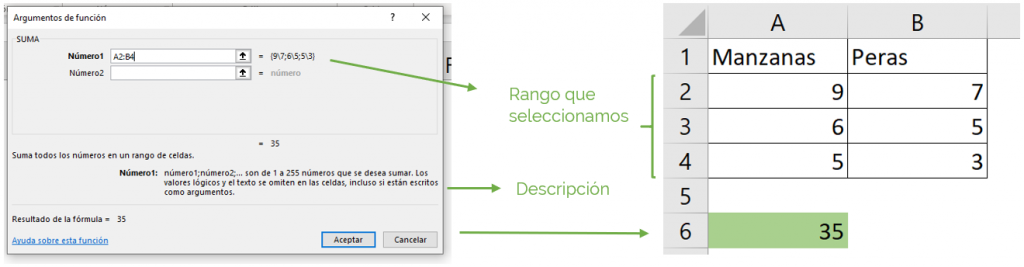
Así, una vez que sabemos cómo es esta función, podemos implementarla directamente en la celda que queremos. Para ello debemos insertar SIEMPRE un signo igual, luego la función (SUMA en este caso), abre paréntesis, los argumentos que pide la función, cierre del paréntesis y finalmente “Enter”.
Excel tiene múltiples funciones y de muchas categorías. Hay funciones de Excel matemáticas, de fecha y hora, de texto, lógicas, de referencia, de estadística y ¡muchas otras!, que son usadas para distintos motivos. Algunas de las funciones más típicas son:
- Función SUMA
- Función CONTAR
- Función BUSCARV
- Función SI
8. Errores comunes de fórmulas de Excel
- No poner el signo igual al insertar una función o fórmula de Excel: esto es muy necesario, ya que, si no lo hacemos, Excel no podrá reconocer la fórmula o función y por lo tanto, no podrá hacer cálculos ni entregar resultados.
- Olvidar los paréntesis en funciones o fórmulas de Excel: cada función debe iniciar y terminar con un paréntesis para que Excel pueda identificar los argumentos para el cálculo correspondiente.
- Argumento incorrecto en funciones o fórmulas de Excel: muchas veces ponemos mal algún argumento en una fórmula o en una función. Para esto, nos debemos fijar bien en los argumentos que estamos introduciendo en una fórmula y en una función para emplearlas de manera correcta.
Tip Ninja: Si quieres profundizar más acerca de las funciones y fórmulas de Excel, te recomendamos visitar el siguiente post.
 Live DEMO → Conoce MECE: El nuevo estándar de certificaciones en Excel para empresas.
Live DEMO → Conoce MECE: El nuevo estándar de certificaciones en Excel para empresas.