Formato condicional: destaca valores rápidamente

¿Qué es el formato condicional en Excel?
El FORMATO CONDICIONAL es una herramienta de Excel que permite aplicar automáticamente un formato determinado a aquellas celdas que cumplen con ciertos requisitos. Esto permite encontrar y destacar valores de manera más rápida y visual.
¿Para qué sirve el formato condicional?
- Finalidad: El formato condicional cambia la apariencia de las celdas en función de si cumple una condición. En el caso de no cumplir la condición, la celda mantendrá el formato original.
- Características: Las reglas que se crean para el formato condicional pueden ser reglas basadas en valores de celda o basadas en fórmulas.
- Ventajas: Facilita el proceso de resaltar celdas o analizar datos de manera visual. Además, permite encontrar los valores buscados rápidamente.
Esta herramienta se puede usar en cualquier tipo de matriz de datos, incluso en tablas dinámicas
Tip Ninja: Si quieres conocer más sobre las tablas dinámicas, te recomendamos visitar este artículo.
Otro uso común del formato condicional, es destacar filas alternas. Si quieres aprender cómo hacerlo, te recomendamos visitar este blog.
¿Cómo aplicar el formato condicional en Excel?
Para aplicar un formato condicional a ciertos datos, lo primero que debes hacer es seleccionar los datos y luego, en la pestaña Inicio, dentro del grupo Estilos, seleccionar el botón de “Formato condicional”, tal como muestra la siguiente imagen.

Luego eliges el tipo de formato condicional que deseas y listo!.
Tipos de formatos condicionales
Existen diferentes tipos de formatos condicionales en Excel, en este artículo aprenderás a utilizar los seis más comunes.
Reglas para resaltar celdas
A través de la herramienta “Reglas para resaltar celdas” del formato condicional, podrás destacar celdas que cumplan ciertos requisitos, como los siguientes:
- Es mayor / menor que: Destaca aquellas celdas con valores mayores / menores al determinado.
- Entre: Destaca aquellas celdas que su valor se encuentre entre dos valores determinados.
- Es igual a: Destaca aquellas celdas que contengan el mismo valor que el determinado.
- Texto que contiene: Destaca aquellas celdas que contengan el mismo texto determinado.
- Una fecha: Destaca aquellas celdas que correspondan a la fecha determinada, por ejemplo, ayer.
- Valores duplicados: Destacará aquellas celdas que tengan valores idénticos.
De cada uno de estos modos de formato condicional puedes elegir el formato que quieras, como el color de fuente, fondo de celda, bordes, entre otros.
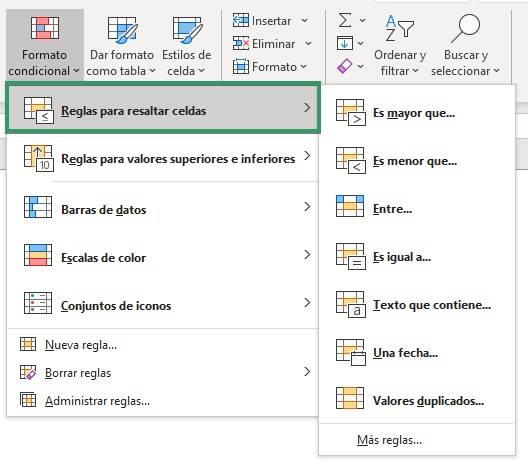
Para entender cómo funciona este tipo de formato condicional de Excel veamos un ejemplo simple. Consideremos la siguiente lista de personas con sus respectivas edades. Supongamos que queremos destacar en amarillo aquellas edades mayores a 50 años.
1. Selecciona el rango de celdas que contiene las edades.
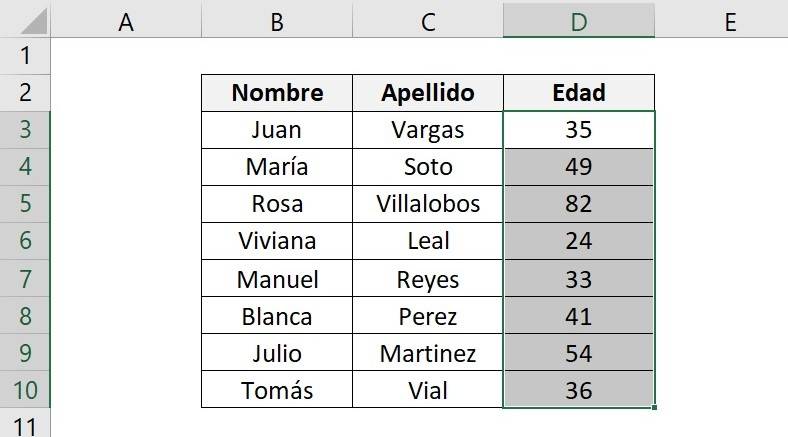
2. En la pestaña “Inicio” haz click en “Formato condicional”
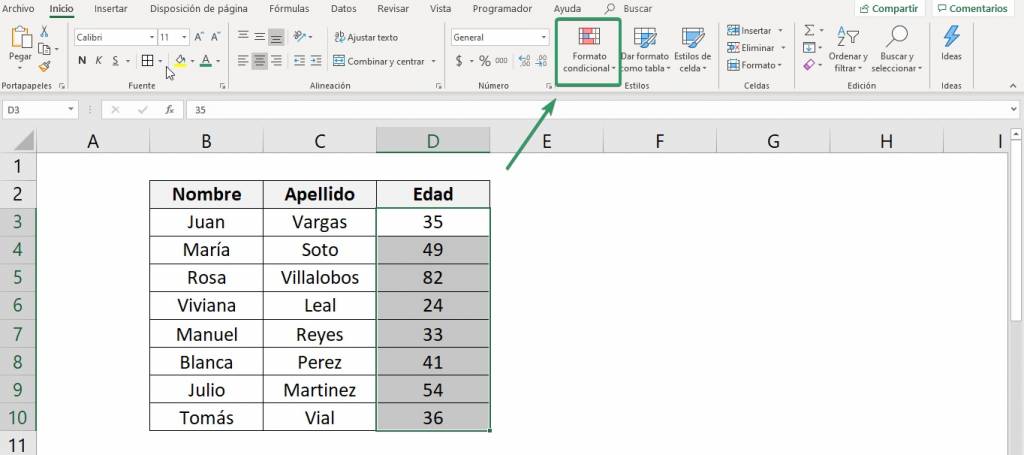
3. Como buscamos resaltar ciertas celdas, haz click en “Reglas para resaltar celdas”. Se abrirá un nuevo menú de opciones, pero como buscamos edades mayores a 50 años, debemos hacer click en “Es mayor que…”
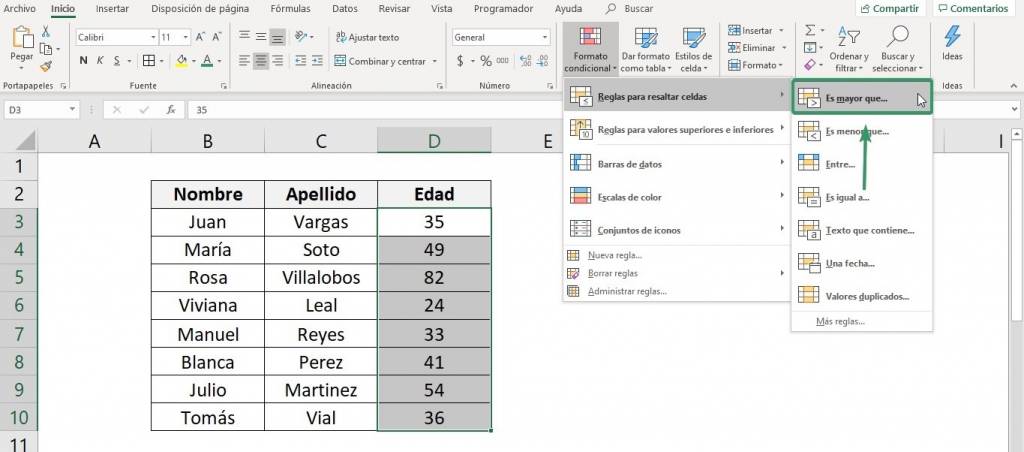
4. Se abrirá un cuadro de diálogo llamado “Es mayor que”. En él debemos escribir el requisito determinado, en este caso, como la edad debe ser mayor a 50, debemos escribir el número “50”. También nos da la opción de elegir el tipo de formato, en nuestro caso, queremos que se destaque en color amarillo, por lo tanto, elegimos la segunda opción.
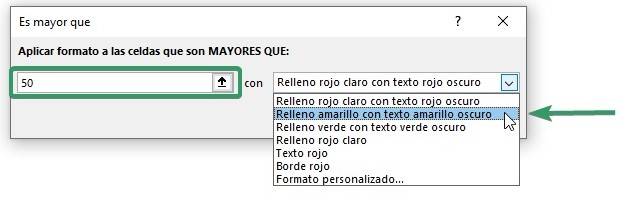
5. Haz click en “Aceptar”.
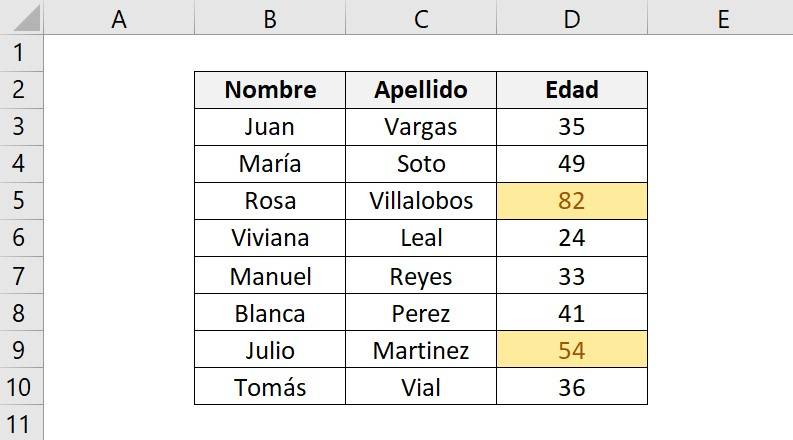
Podemos ver que el formato condicional destacó en amarillo sólo aquellas celdas que contienen una edad mayor a 50.
6. Si el valor de una edad cambia, el formato condicional de Excel verificará si es mayor a 50, y si lo cumple, destacará automáticamente esa celda. Por ejemplo, si cambiamos la edad de Juan Vargas a 65, podemos ver que se destacará en amarillo.
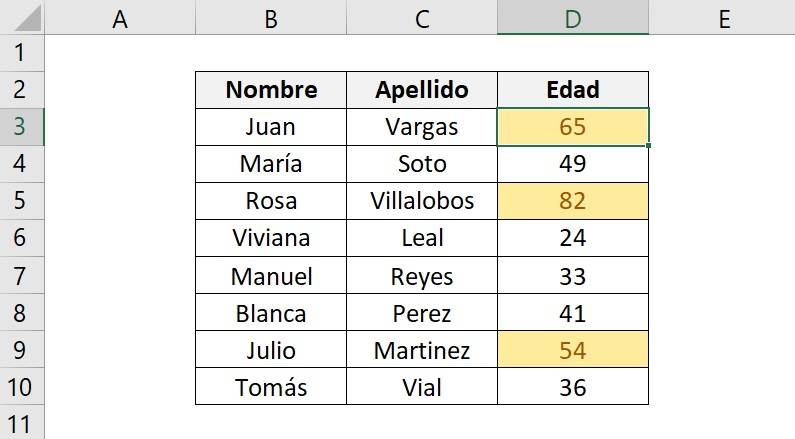
Reglas superiores e inferiores
A través de la herramienta “Reglas para valores superiores o inferiores” del formato condicional, podrás destacar celdas que cumplan ciertos requisitos, como las siguientes:
- 10 superiores: Destaca aquellas celdas que contengan los 10 valores con mayor valor dentro del rango de celdas. Además, da la opción de cambiar el número 10 por cualquier otro.
- 10% de valores superiores: Destacará el 10% de las celdas totales que contengan los valores mayores.
- 10 inferiores: Destaca aquellas celdas que contengan los 10 valores con menor valor dentro del rango de celdas. Además, da la opción de cambiar el número 10 por cualquier otro.
- 10% de valores inferiores: Destacará el 10% de las celdas totales que contengan los valores menores.
- Por encima del promedio: Destacará aquellas celdas que sean mayores al promedio de las celdas seleccionadas.
- Por debajo del promedio: Destacará aquellas celdas que sean menores al promedio de las celdas seleccionadas.
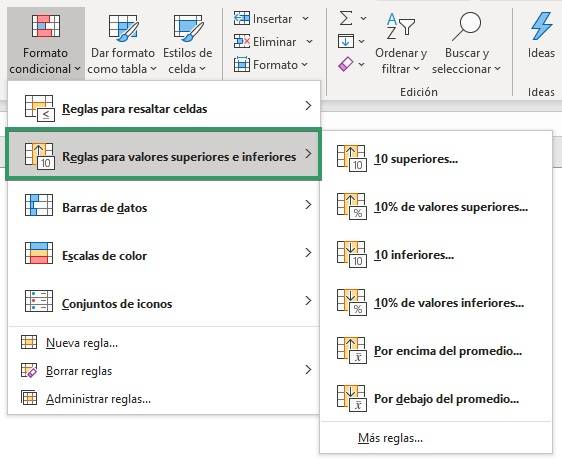
Continuando con el ejemplo, ahora deseamos conocer aquellas edades que se encuentran sobre la edad promedio.
1. Selecciona el rango de celdas que contiene las edades.
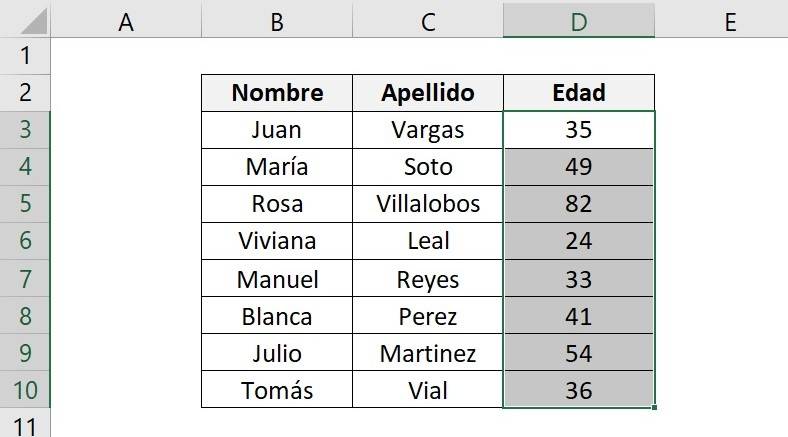
1. En la pestaña “Inicio” haz click en “Formato condicional”, luego haz click en “Reglas para valores superiores o inferiores”. Se abrirá un nuevo menú de opciones, pero como buscamos aquellas edades mayores al promedio debemos hacer click en “Por encima del promedio…”
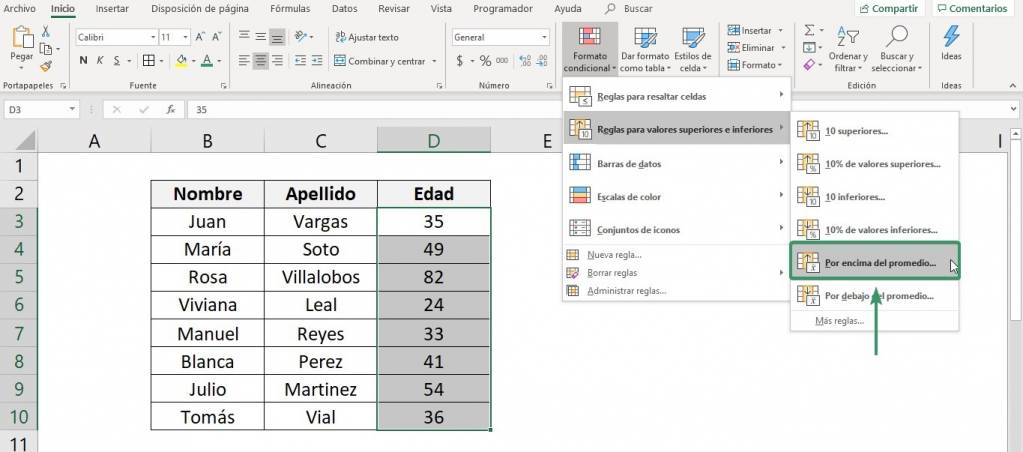
2. Se abrirá un cuadro de diálogo llamado “Superior al promedio”, en el debemos de elegir el tipo de formato, en nuestro caso, queremos que se destaque en color rojo, por lo tanto, elegimos la primera opción.
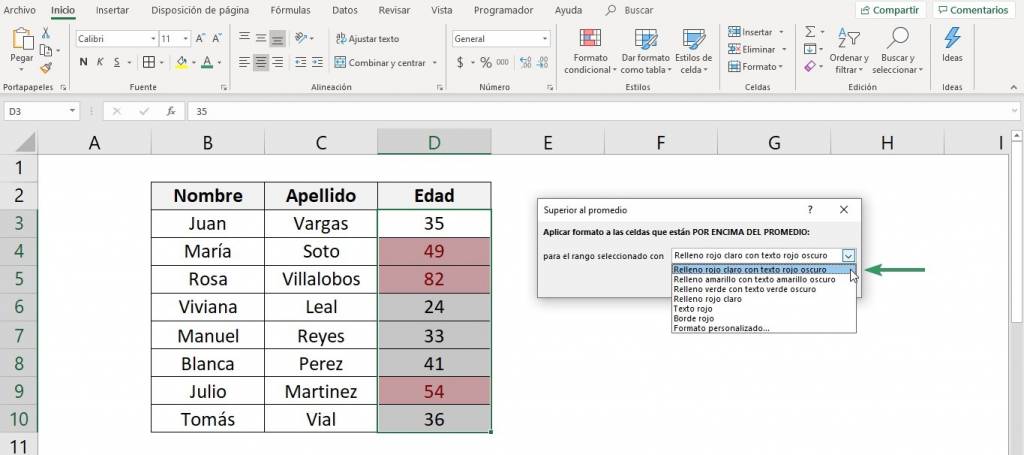
3. Haz click en “Aceptar”
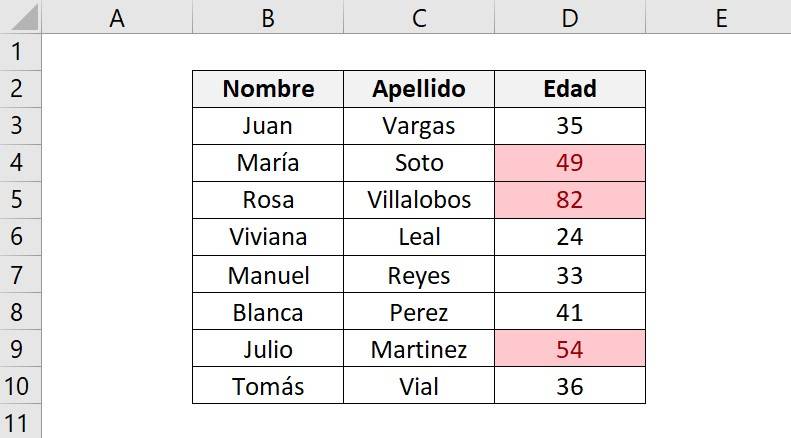
Podemos ver que el formato condicional destacó en rojo sólo aquellas edades que se encuentran sobre el promedio.
Barras de datos
Este tipo de formato condicional permite crear un pequeño gráfico por cada valor lo cual facilita la comparación de valores. Cada valor se representa en una celda nueva, en donde su longitud dependerá del valor correspondiente y será relativa al resto de los valores.
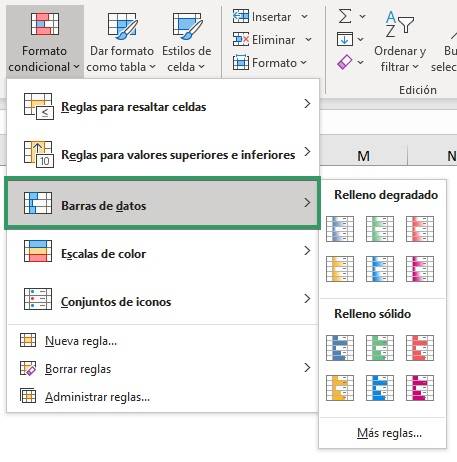
Para entender de mejor manera este tipo de formato condicional, apliquémoslo a nuestro ejemplo de las edades. Queremos ver cómo se ven gráficamente las edades de cada persona en comparación a las demás edades.
- Selecciona el rango de celdas que contiene las edades.
- En la pestaña “Inicio” haz click en “Formato condicional”, luego haz click en “Barras de datos”. Se abrirá un nuevo menú de opciones con diferentes colores a elegir, nosotros elegiremos el celeste degradado.
- Listo! Podemos ver que el valor más alto, es decir, la edad de Rosa, es la que tiene la barra más larga y a partir de dicho valor las barras tendrán un menor tamaño.
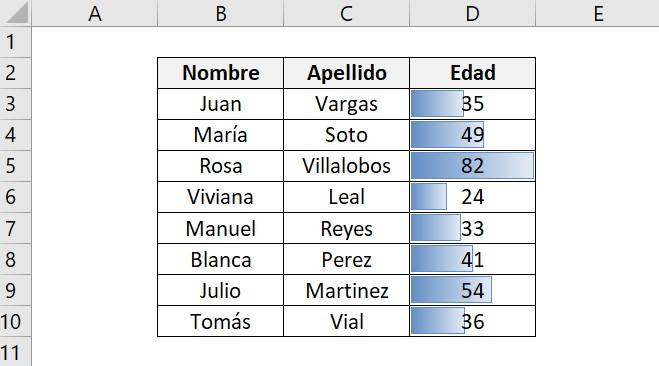
Escalas de color
Este tipo de formato condicional permite modificar el fondo de una celda de acuerdo a su cercanía con los valores máximo y mínimo dentro del rango de datos seleccionado. La tonalidad de cada celda dependerá de la cercanía con cualquiera de estos dos extremos.
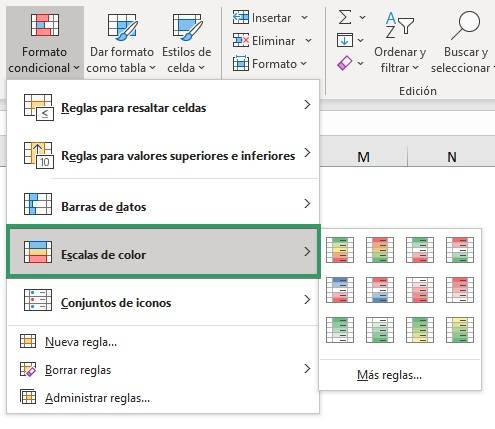
Para entender de mejor manera este tipo de formato condicional, apliquémoslo a nuestro ejemplo de las edades.
- Selecciona el rango de celdas que contiene las edades.
- En la pestaña “Inicio” haz click en “Formato condicional”, luego haz click en “Escalas de color”. Se abrirá un nuevo menú de opciones con diferentes colores a elegir, nosotros elegiremos la primera opción que consiste en los tonos entre verde y rojo.
- Listo! Podemos ver que el valor más alto, Rosa, es la que tiene la barra verde y la menor, Viviana, la barra roja. Las demás edades varían sus tonos dependiendo que tan cercanos son a estos valores.
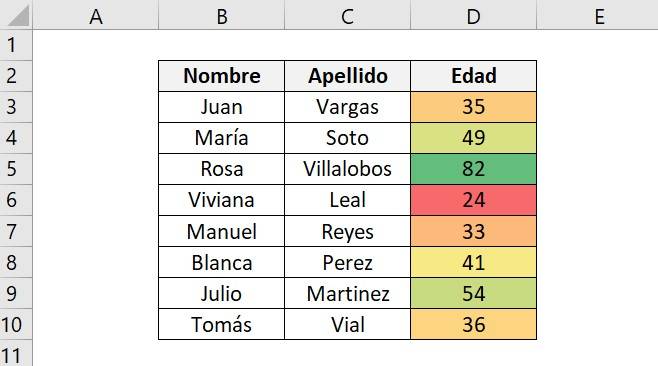
Conjuntos de iconos
El formato condicional de conjunto de iconos permite marcar aquellas celdas con los iconos que desees dependiendo de los valores del conjunto de datos que tengamos.
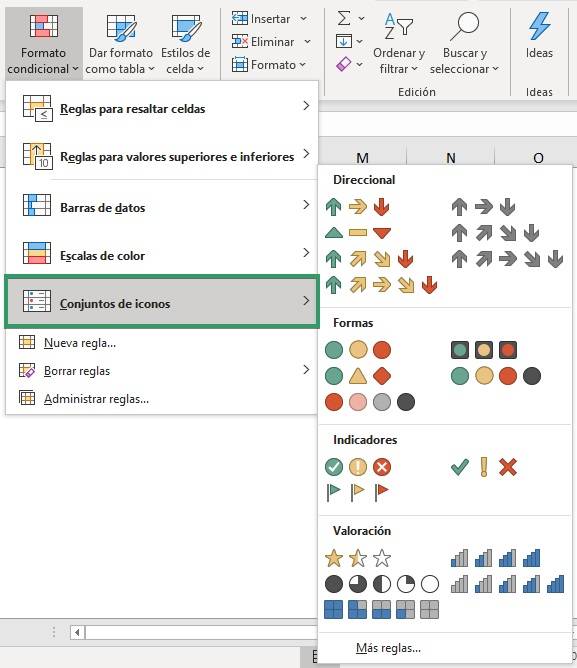
Apliquemos este formato a nuestro ejemplo para entender de mejor manera.
- Selecciona el rango de celdas que contiene las edades.
- En la pestaña “Inicio” haz click en “Formato condicional”, luego haz click en “Conjunto de iconos”. Se abrirá un nuevo menú de opciones con diferentes colores y formas a elegir, nosotros elegiremos la primera opción que consiste en el conjunto de tres flechas.
- Listo! Podemos ver que las flechas varían su color dependiendo de qué tan alto es el valor de la edad. La edad de Rosa que es a mayor tiene una flecha verde, en cambio, la menor, Viviana, tiene una flecha roja.
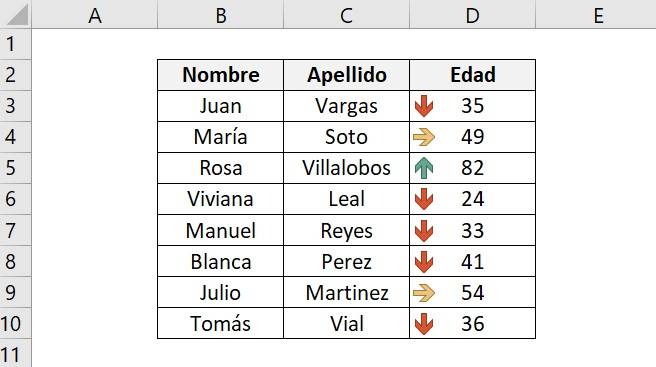
Formato condicional con fórmulas
Otra forma de utilizar el formato condicional de Excel, es aplicar una fórmula, en donde Excel destacará aquellas celdas que cumplen con la fórmula determinada. Debemos saber que las fórmulas en formato condicional deben evaluarse como VERDADERO o FALSO.
Ahora, deseamos conocer aquellas edades que son impares. Para esto, debemos utilizar la función ES.IMPAR, esta función devuelve VERDADERO si el número es impar y FALSO si es par.
1. Selecciona el rango de celdas que contiene las edades.
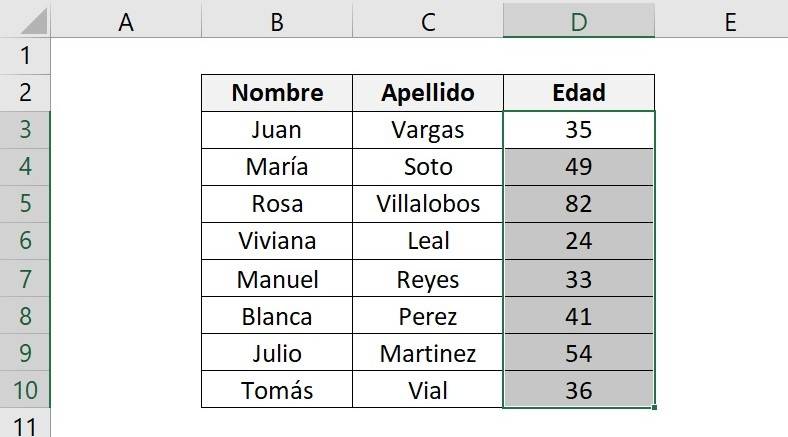
2. En la pestaña “Inicio” haz click en “Formato condicional”, luego haz click en “Nueva regla”
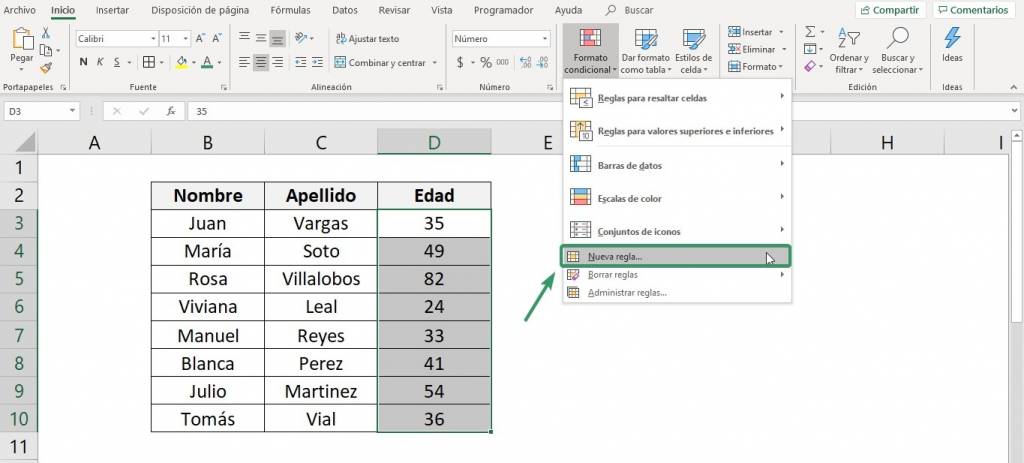
3.Se abrirá un cuadro de diálogo llamado “Nueva regla de formato” dentro de la lista de opciones, debemos seleccionar la “Utilice una fórmula que determine las celdas para aplicar formato.”
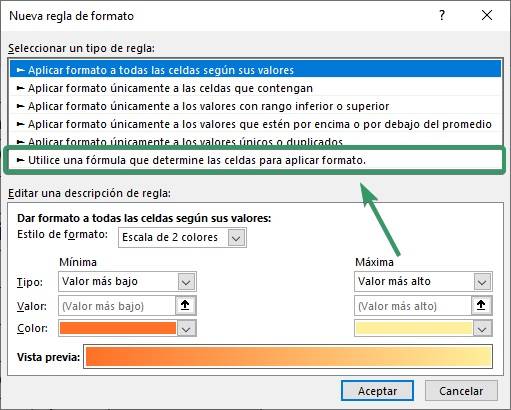
4. En el cuadro inferior debemos insertar la función, en este caso, ES.IMPAR.
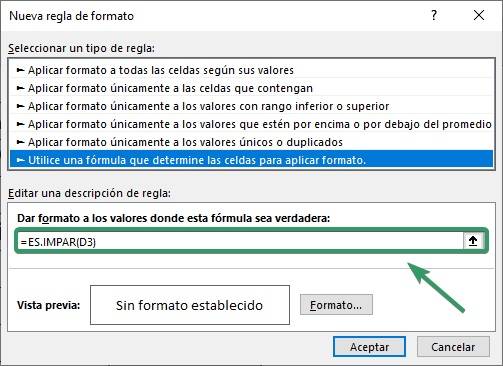
Es decir, la función ES.IMPAR es la siguiente:
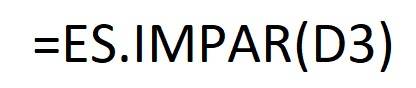
Tip Ninja: En la fórmula siempre se debe escribir la celda superior izquierda del rango seleccionado. El formato condicional copiará esta fórmula para las demás celdas seleccionadas.
5. Haz click en el botón “Formato…”
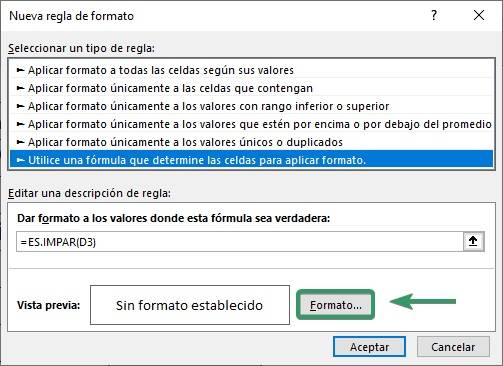
6. Se abrirá un nuevo cuadro de diálogo llamado “Formato de celdas” aquí podrás elegir el color con el que se destacarán las celdas, el tipo de borde, la fuente, entre otros. Nosotros elegimos un color celeste de relleno.
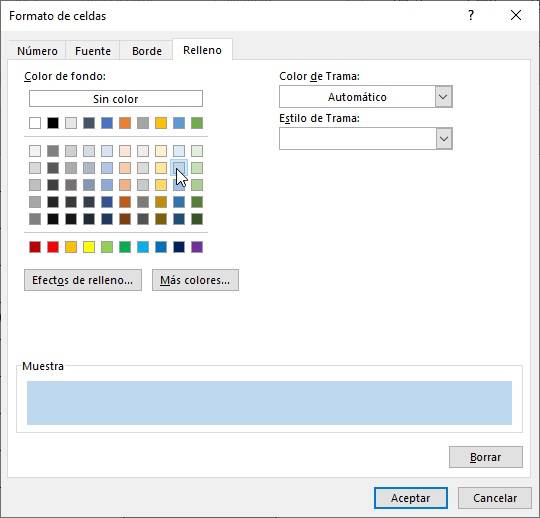
7. Haz click en “Aceptar” en ambos cuadros de diálogo.
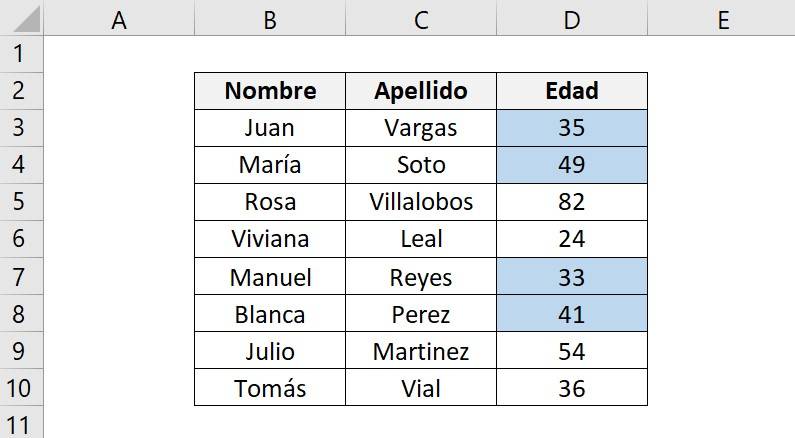
Podemos ver que el formato condicional con fórmula destacó en celeste sólo aquellas celdas con edades impares.
Veamos otro ejemplo. Ahora, deseamos conocer aquellas personas con el apellido “Soto”, para esto, debemos utilizar una fórmula que le diga al formato condicional que busque en las celdas de apellidos, aquellas que contengan la palabra “Soto”.
1. Selecciona las celdas que contengan los apellidos.
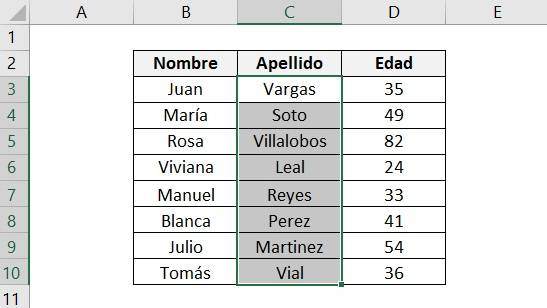
2. Al igual que en el ejemplo anterior, haz click en “Formato condicional”, luego en “Nueva regla”. En el cuadro de diálogo llamado “Nueva regla de formato” dentro de la lista de opciones, haz click en “Utilice una fórmula que determine las celdas para aplicar formato.” En la casilla inferior debemos escribir la fórmula.
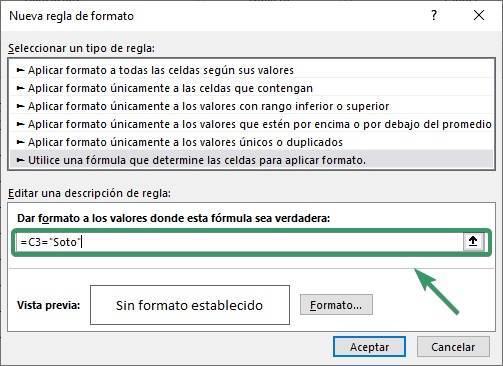
Es decir, la fórmula es la siguiente:
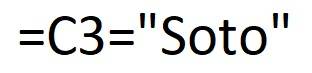
La fórmula le dirá a la regla que destaque aquellas celdas que sean iguales a la palabra “Soto”
Tip Ninja: Recuerda que, al estar buscando un valor de texto, debemos escribirlo entre comillas, ya que, de lo contrario, Excel no lo reconocerá.
3. Elegimos un formato para el destacado. En este caso, elegimos el color verde.
4. Hacemos click en “Aceptar”.
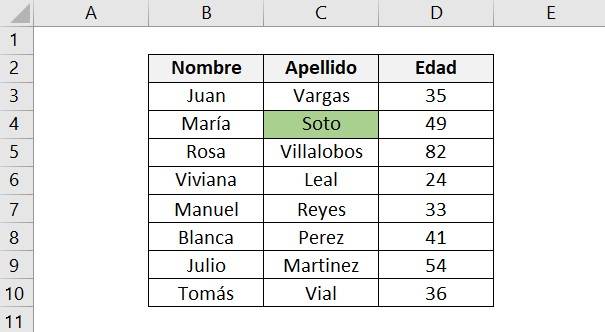
Podemos ver que el formato condicional destacó en verde aquellas celdas que contienen la palabra “Soto”, en este caso, sólo una persona tiene el apellido Soto.
Tip Ninja: Si la fórmula utilizada devuelve un error en alguna celda, te recomendamos utilizar la función SI.ERROR o la función SI.ND. Estas funciones permiten controlar los errores.
Si quieres conocer más sobre esta herramienta de Excel, te recomendamos ver el siguiente video. En el podrás conocer más formas de cómo utilizar el formato condicional.
Borrar reglas de formato condicional
Para eliminar las reglas de formato condicional utilizadas, Excel permite borrar sólo algunas o todas las reglas de formato condicional de la hoja.
1. Selecciona el rango de celdas que contiene la regla de formato condicional, en este caso, las edades.
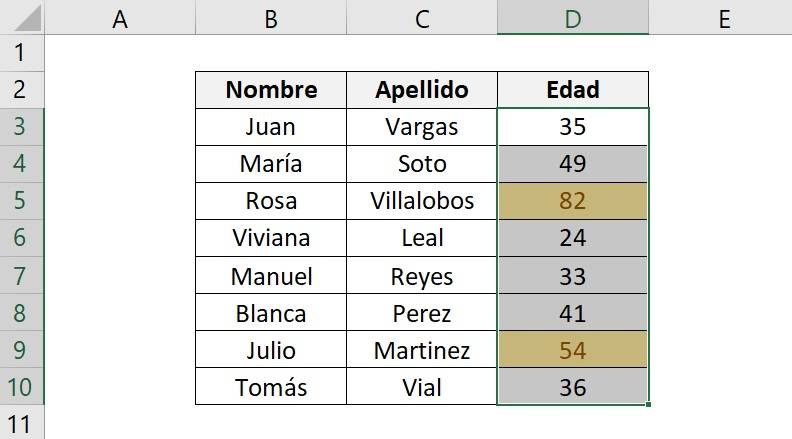
2. En la pestaña “Inicio” selecciona “Formato condicional”
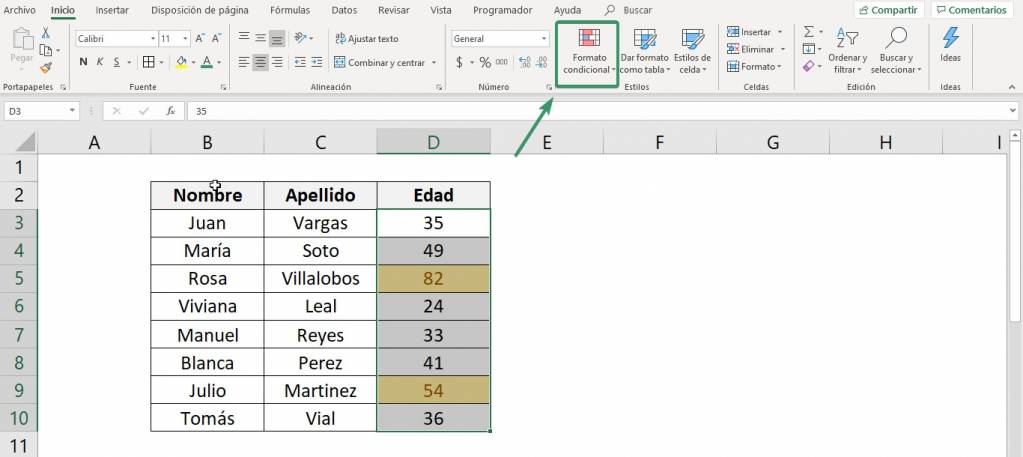
3. Haz click en “Borrar reglas”. Se abrirá un nuevo menú de opciones, pero como queremos borrar la regla que pusimos sobre las edades, debemos hacer click en “Borrar reglas de las celdas seleccionadas”
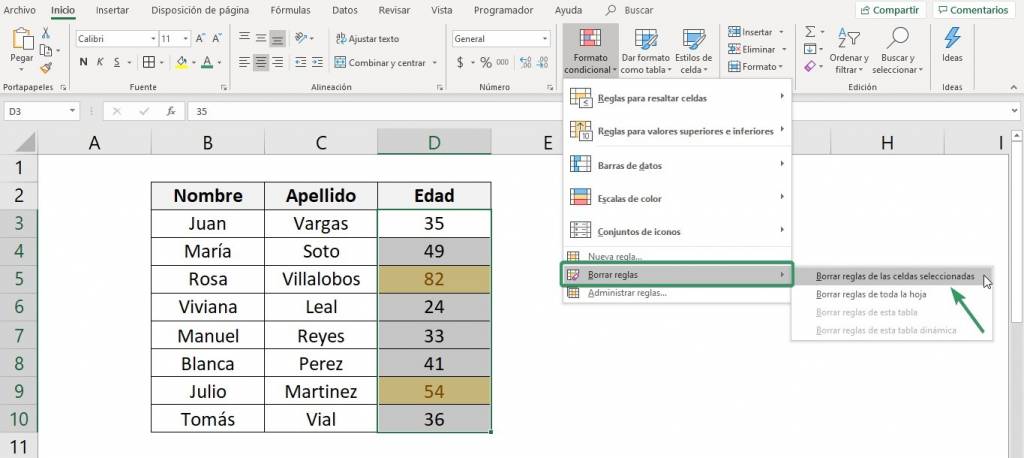
Tip Ninja: Si tienes muchas reglas de formato condicional, te recomendamos hacer click en “Borrar reglas de toda la hoja”, de esta manera se eliminarán todas las reglas de forma automática.
4. Podemos ver que ninguna celda de nuestra tabla de datos se encuentra destacada.
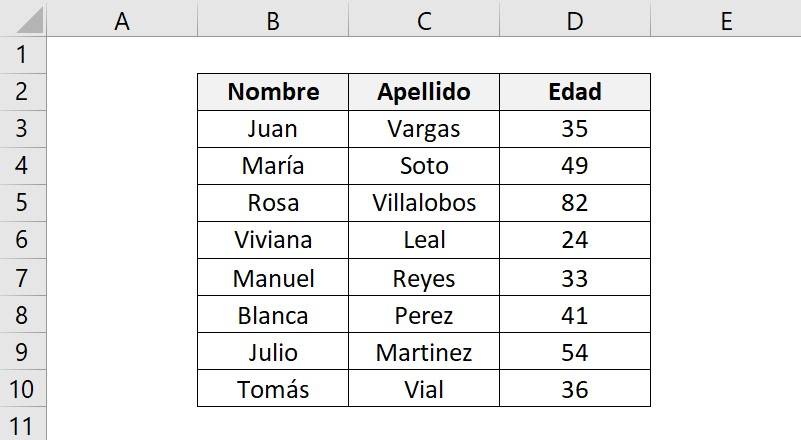
Ejemplos de formatos condicionales
Resaltar celdas duplicadas con color
El formato condicional de Excel también permite resaltar duplicados en nuestros datos. Esta opción funciona para todo tipo de datos, ya sean números, textos, fechas, entre otras.
Veamos un ejemplo en donde tenemos el monto vendido a cada cliente dentro de un mes. Nos gustaría saber quiénes son los clientes que compran más de una vez al mes. Para poder resaltar los valores duplicados sigue los siguientes pasos:
- Selecciona los datos que deseas analizar.
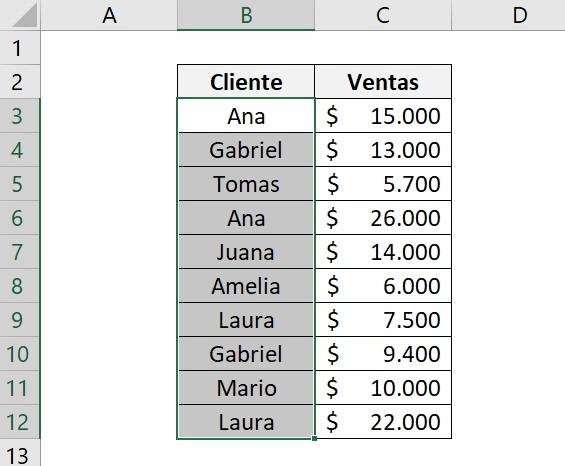
- En la pestaña “Inicio” haz click en “Formato condicional”, luego haz click en “Resaltar reglas de celdas”. Se abrirá un nuevo menú de opciones y haz click en “Valores duplicados”.
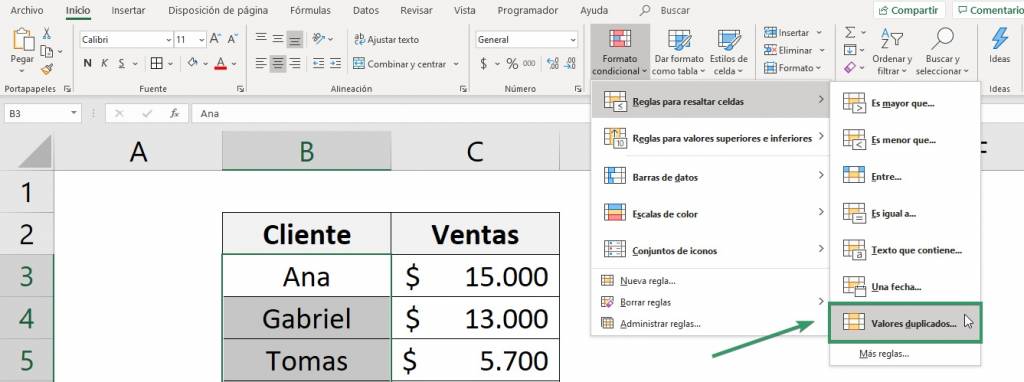
- Se abrirá un cuadro de texto “Valores duplicados”, elige el formato que quieras y haz click en Aceptar.
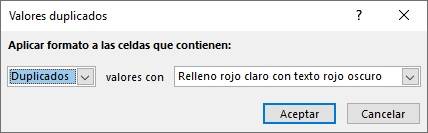
- Listo! Vemos que algunas celdas se destacaron en color rojo porque tienen un valor que se repite al menos de una vez. Las celdas que no se destacaron es porque contiene un valor que no se repite.
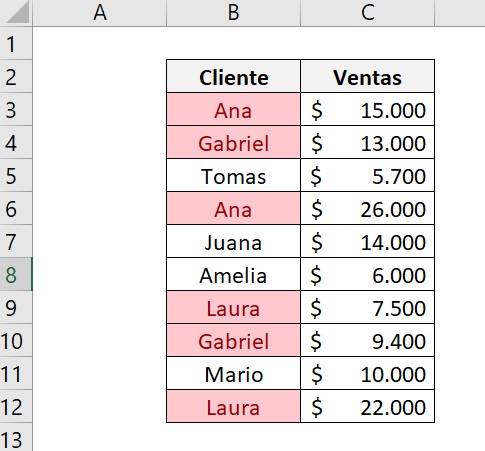
Podemos ver que aquellos clientes que compran más de una vez son Ana, Gabriel y Laura.
Ejemplo 2
Supongamos que tenemos la temperatura máxima del mes de enero de diferentes años y deseamos analizar si la temperatura ha ido aumentando o disminuyendo año a año.
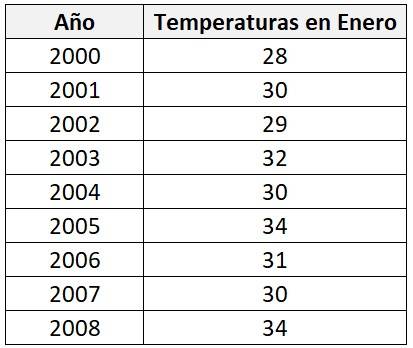
Para esto podemos utilizar varios tipos de formato condicional, pero para verlo de manera visual, utilizaremos el formato de escalas de color.
- Seleccionamos las temperaturas máximas de enero.
- Luego hacemos click en “Formato condicional”, luego en “Escalas de color”
- Generalmente representamos las altas temperaturas con el color rojo y las bajas temperaturas al azul, es por esto que elegimos la escala de color que contiene aquellos colores. Es importante saber que el color que aparece arriba será asociado a los números más altos y el de abajo a los valores menores, por esto, elegimos la escala que comienza en rojo y termina en azul.
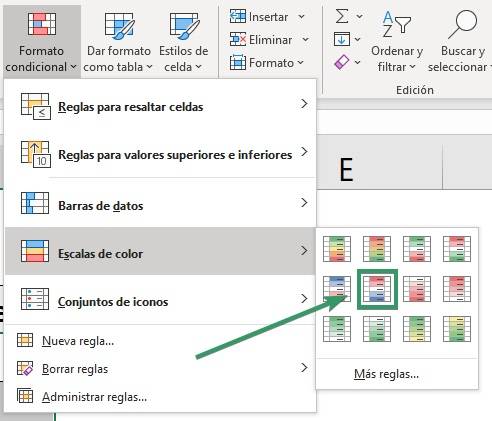
- Listo! Podemos ver que, a pesar de que la temperatura aumenta y disminuye a través de los años, presenta cierto aumento de temperatura.
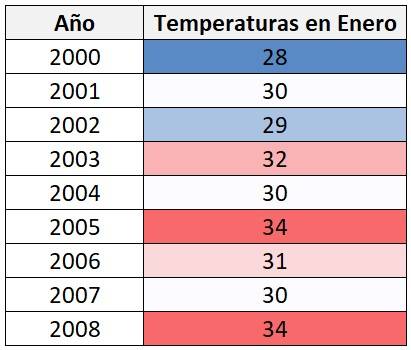
Ejemplo 3
Supongamos que tenemos una base de datos con los datos personales de diferentes personas y necesitamos conocer quienes son hombres y tienen más de 20 años.
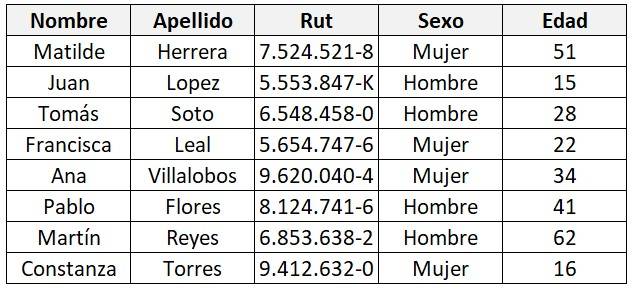 Podemos ver que debemos realizar dos formatos condicionales, uno para el sexo y otro para la edad.
Podemos ver que debemos realizar dos formatos condicionales, uno para el sexo y otro para la edad.
Comencemos con el formato para el sexo. Para esto podemos utilizar “Reglas para resaltar celdas” y usar el formato “Es igual a”.
- Seleccionamos el rango de datos del sexo y dentro de Reglas para resaltar celdas hacemos click en “Es igual a”.
- En el cuadro de texto debemos decir que queremos que destaque aquellas celdas que son igual a “Hombre”, por lo tanto, escribimos =”Hombre”.
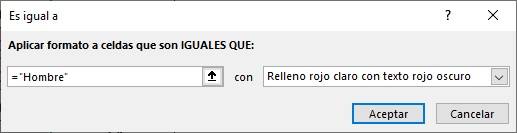
- Hacemos click en Aceptar y listo, ya tenemos destacados en color rojo aquellas personas de sexo masculino.
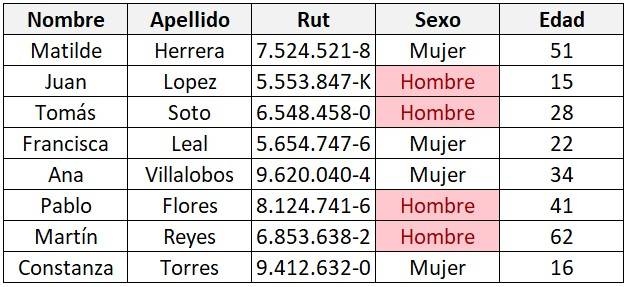 Ahora, para identificar a las personas mayores a 20 años, podemos utilizar el tipo de formato “Reglas para resaltar celdas” y usar el formato “Es mayor que”.
Ahora, para identificar a las personas mayores a 20 años, podemos utilizar el tipo de formato “Reglas para resaltar celdas” y usar el formato “Es mayor que”.
- Seleccionamos el rango de datos de la edad y dentro de Reglas para resaltar celdas hacemos click en “Es mayor que”.
- En el cuadro de texto debemos decir que queremos que destaque aquellas celdas que son mayores a 20, por lo tanto, escribimos 20.
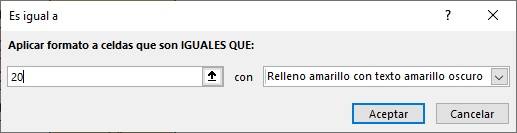
- Hacemos click en Aceptar y listo, ya tenemos destacados en color amarillo aquellas personas que tienen más de 20 años.
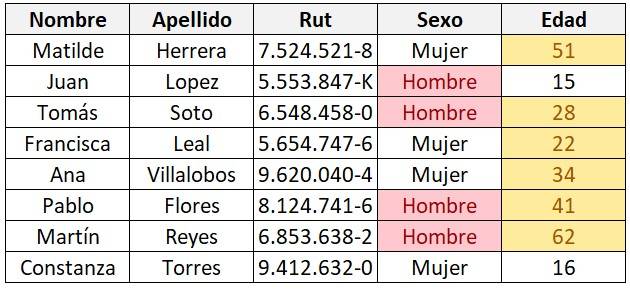 Ahora podemos ver quienes son hombres y tienen más de 20 años ya que deben tener ambas celdas destacadas, por lo tanto, sabemos que Tomás, Pablo y Martín cumplen ambos requisitos.
Ahora podemos ver quienes son hombres y tienen más de 20 años ya que deben tener ambas celdas destacadas, por lo tanto, sabemos que Tomás, Pablo y Martín cumplen ambos requisitos.
Conclusiones
El formato condicional de Excel es una herramienta muy útil ya que sirve para resaltar los datos que cumplen con condiciones específicas aplicándoles un formato seleccionado como color, tamaño, fuente, entre otros. Además, permite identificar de manera rápida y visual datos duplicados.
Preguntas frecuentes
¿Cuándo utilizar el formato condicional en Excel?
El formato condicional en Excel es útil cuando necesitamos analizar ciertos valores ya que permite destacar las celdas que cumplen determinados criterios. Por ejemplo, para una empresa puede ser necesario destacar en color rojo aquellas cuentas con saldo negativo para así, poder identificar rápidamente las pérdidas.
¿Cuáles son las ventajas de utilizar el formato condicional?
El formato condicional de Excel facilita el proceso de resaltar celdas o analizar datos de manera visual. De esta manera, permite encontrar los valores buscados rápidamente. Además, esta herramienta se puede usar en cualquier tipo de matriz de datos, incluso en tablas dinámicas.
Preguntas Frecuentes
Para usar el formato condicional debemos crear reglas para los formatos, de esta manera si se cumple esa regla el formato de la celda cambiará al formato que definimos previamente.
Existen 6 funciones condicionales predeterminadas en Excel: CONTAR.SI. SUMAR.SI. SUMAR. SI. CONJUNTO. CONTAR. SI. CONJUNTO. PROMEDIO.SI. PROMEDIO. SI. CONJUNTO.
El formato condicional es una forma de resaltar celdas que cumplen determinados criterios, de esta manera por ejemplo podemos dar un formato visual diferente y resaltar datos importantes.
Las funciones condicionales en Excel son aquellas que realizan una acción, cada vez que se cumpla con una condición o criterio que hayas determinado.