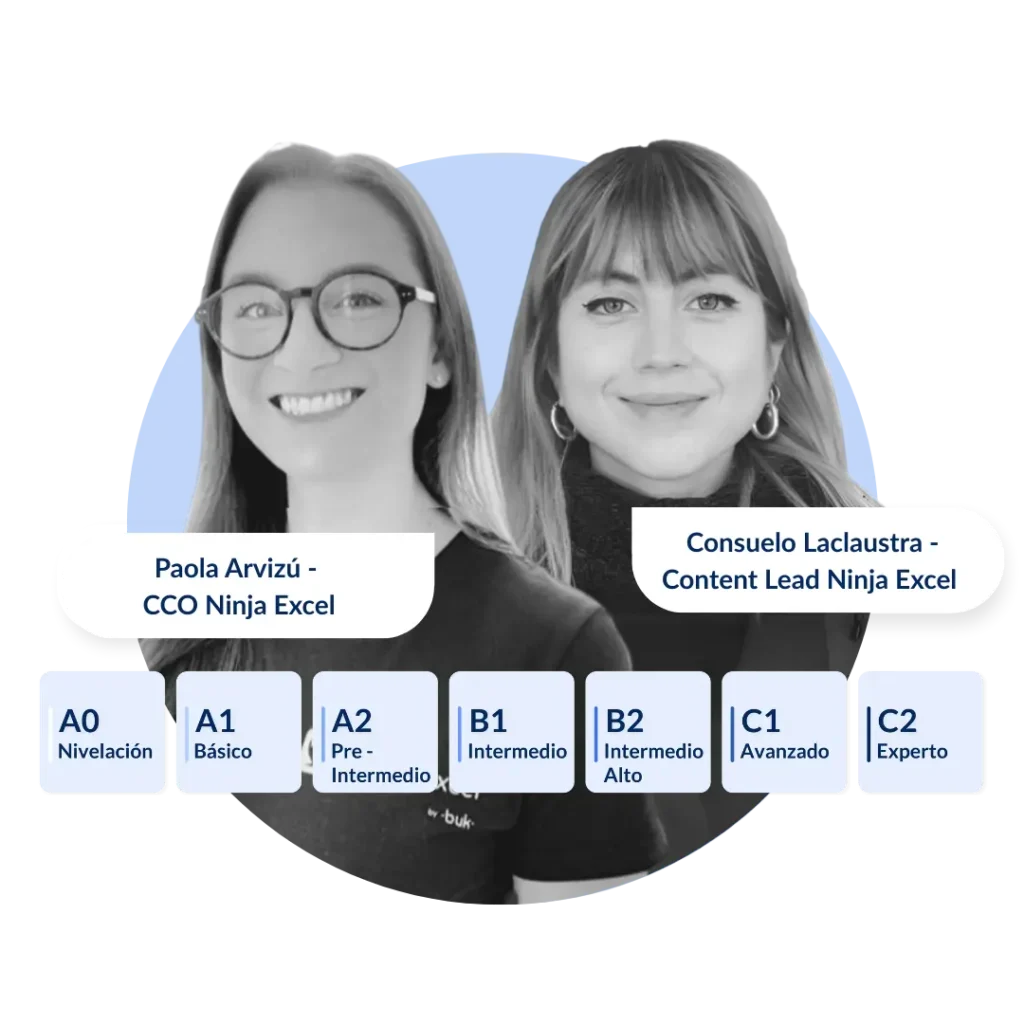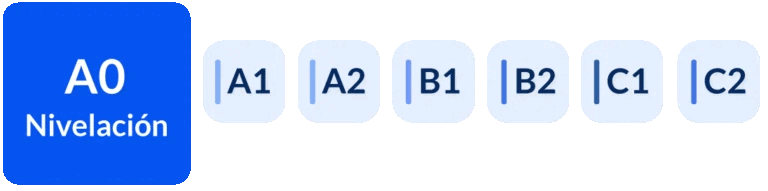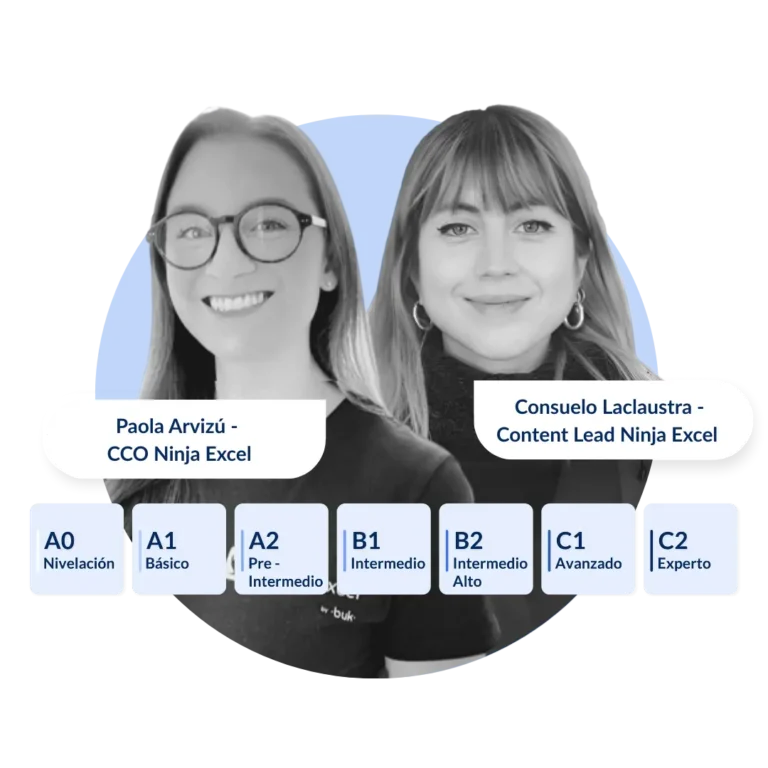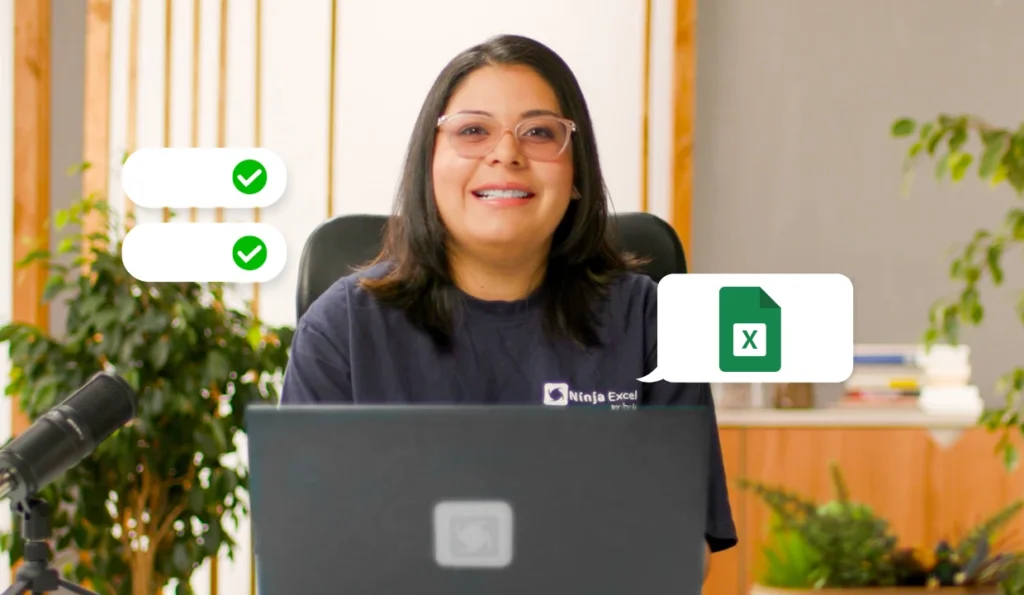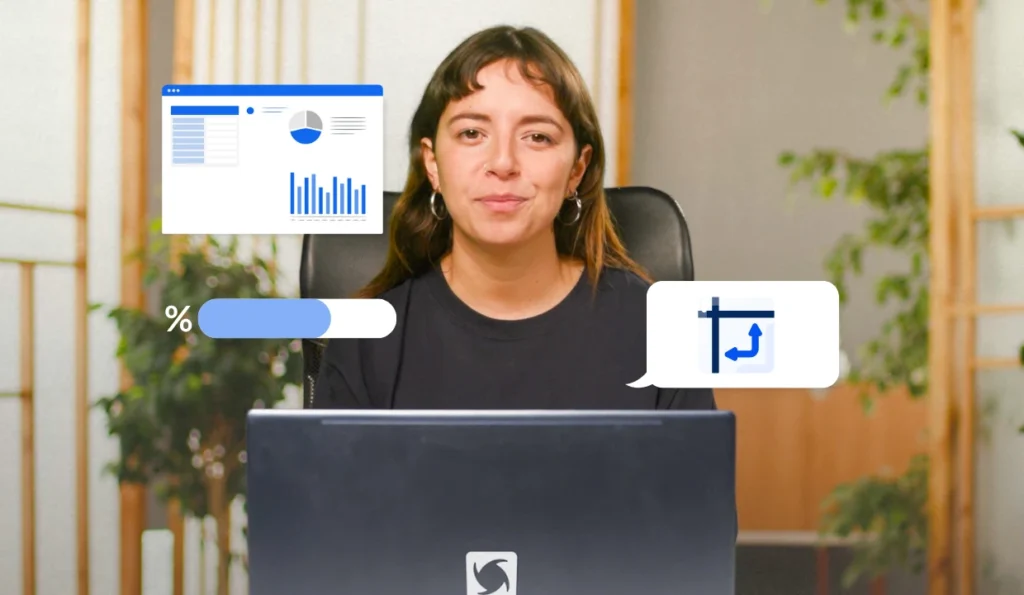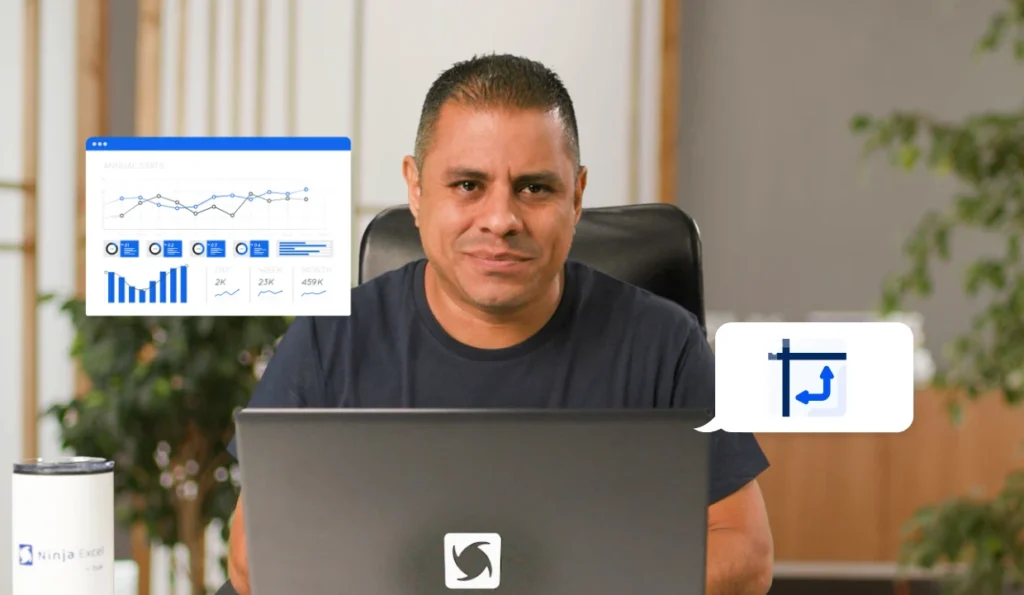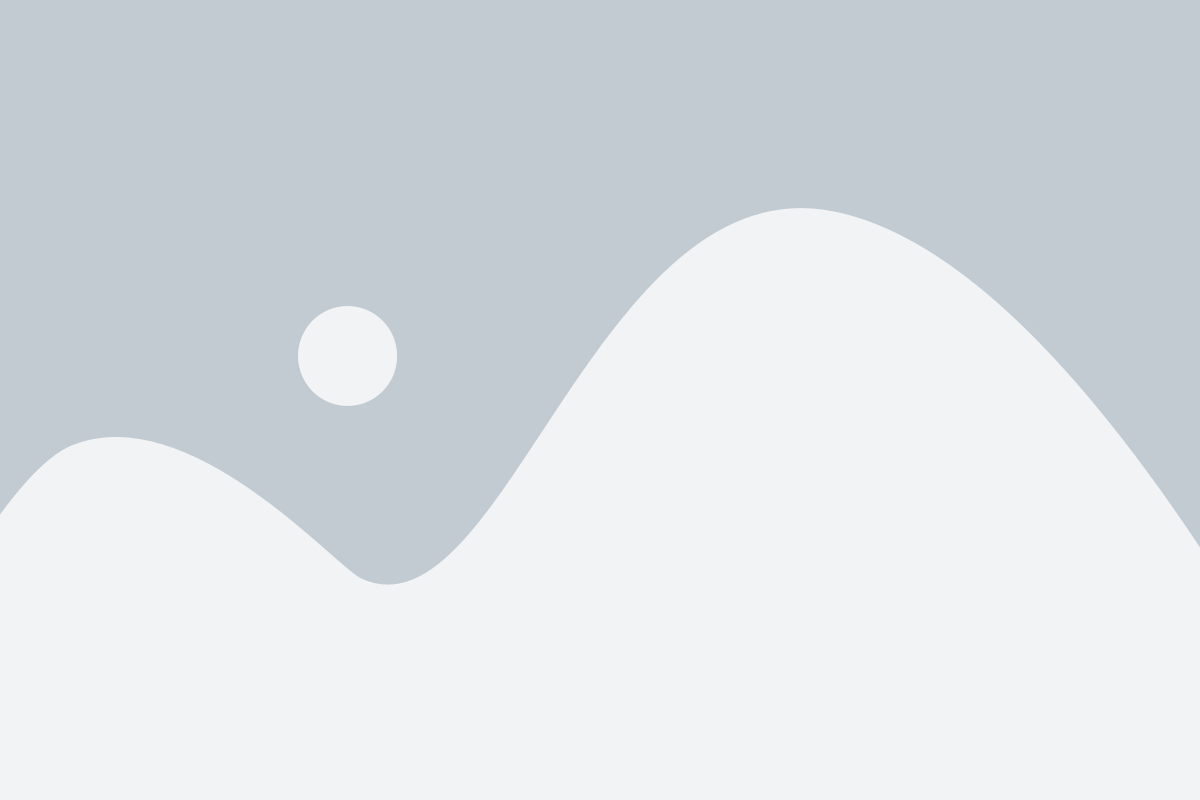Cómo hacer gráficos en Excel
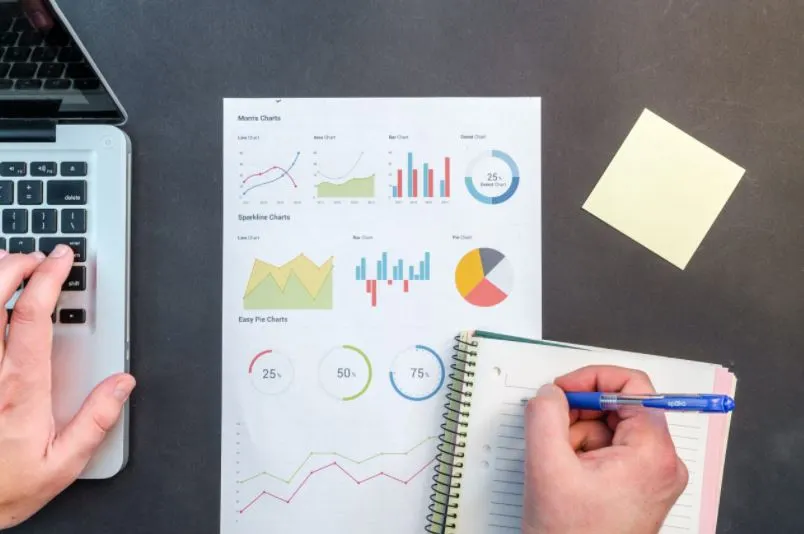
Gráficos en Excel
¿Qué es un gráfico en Excel?
Así como dicen “una imagen dice más que mil palabras”, un buen gráfico dice más que una tabla con miles de datos. Trabajar con datos y saber representarlos de manera clara y ordenada en un gráfico es clave para resumir información y lograr tus objetivos. Los gráficos en Excel son herramientas muy útiles para cualquier persona: desde tus finanzas personales hasta un informe mensual en tu trabajo.
¿Para qué sirven los gráficos en Excel?
Comunicar información de la manera más rápida y eficiente posible. Siempre que hagamos cambios a un gráfico hay que tener eso en cuenta. Al hacer un gráfico en Excel debemos tratar de minimizar el “ruido” del gráfico, es decir, eliminar los elementos que no agregan valor para transmitir nuestro objetivo.
¿Cómo realizar gráficos en Excel?
Consideremos una base de datos con las cantidades de auto que tiene cada marca:
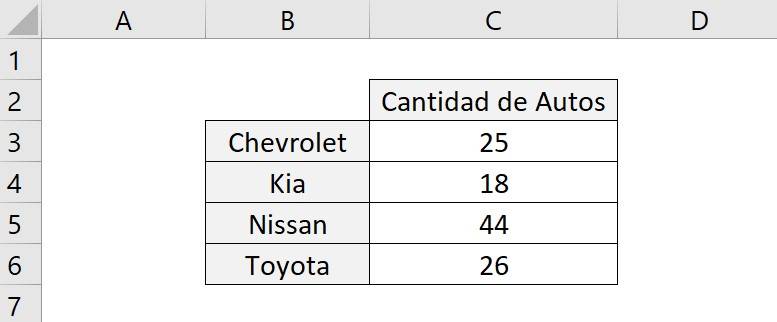
Luego, para realizar el gráfico sigue los siguientes pasos:
- Selecciona el rango de la base de datos.
- Selecciona la pestaña “Insertar” y luego al grupo “Gráficos” haz click en “Gráficos recomendados”.
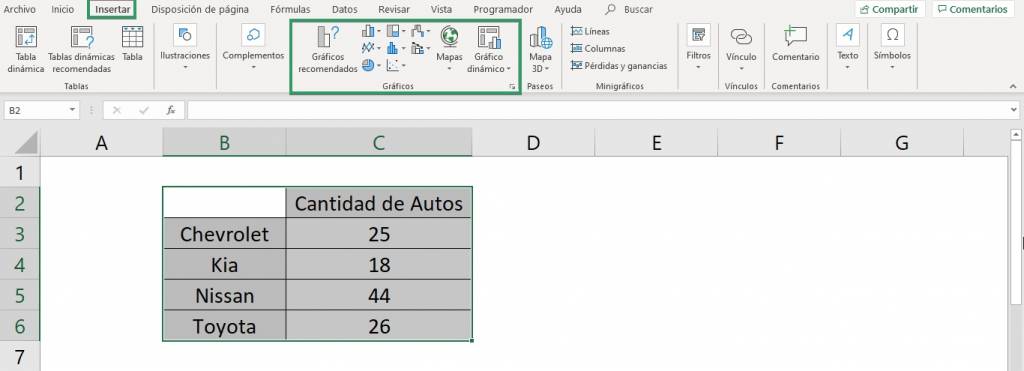
- Selecciona el tipo de gráfico que más te acomode, en general las recomendaciones de Excel son muy acertadas. Si no lo encuentras en las recomendaciones, ve al tipo de gráfico que buscas específicamente.
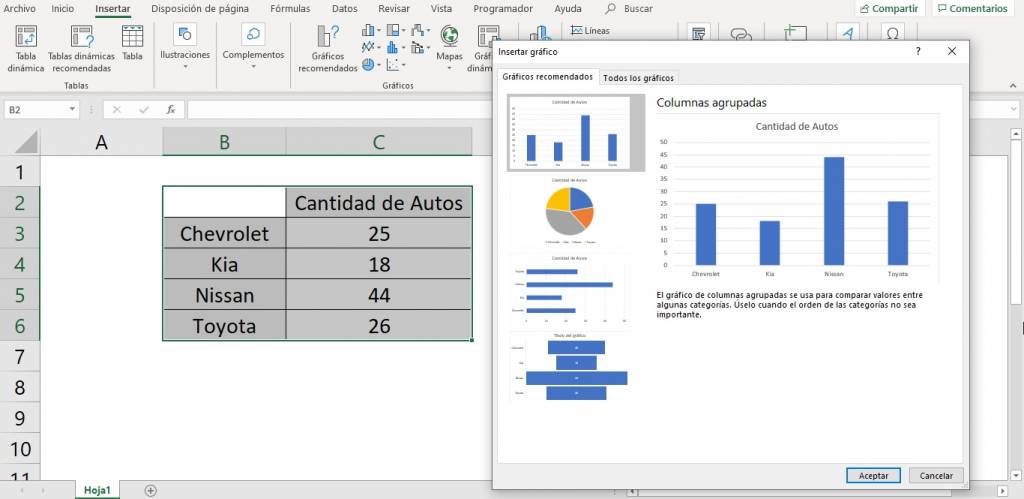
- ¡Listo! Ya hiciste tu primer gráfico. En este caso elegimos un gráfico de columnas porque muestra de manera clara nuestros datos.
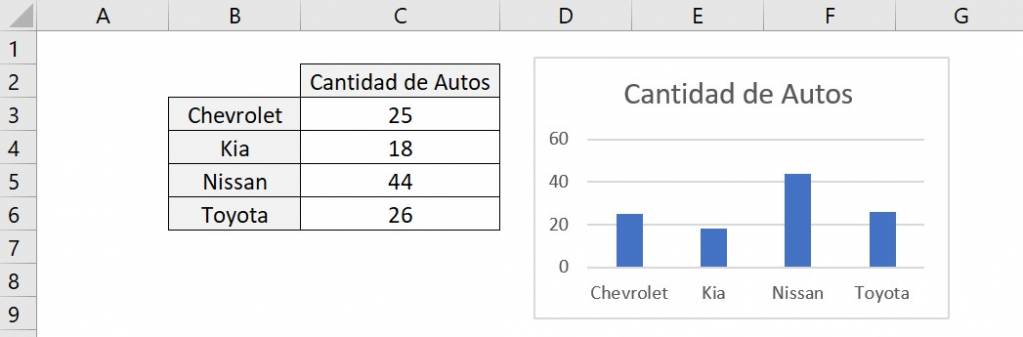
Fíjate que el gráfico está sobre la planilla y los datos, por lo que podemos moverlo a donde queramos y darle el tamaño y dimensiones que estimemos más conveniente. También puedes mover el gráfico a otra hoja o planilla y seguirá “amarrado” a los datos.
Tip Ninja: Puedes reemplazar el paso 2 con el atajo Alt+F1 en Windows y Fn+Alt+F1 en Mac y se creará el gráfico con la primera recomendación de Excel.
Para complementar la idea general de los gráficos y cómo hacer tu primer gráfico puedes ver este video:
Tipos de gráficas en Excel
A continuación, te explicaremos los diferentes tipos de gráficos que puedes crear en Excel.
Gráfico de Líneas
Los gráficos de líneas muestran una serie como un conjunto de puntos conectados mediante una sola línea. Permiten identificar tendencias o cambios a lo largo del tiempo. Este gráfico es recomendado cuando tenemos cualquier referencia de tiempo como días, años, meses, horas, etc.
A este tipo de gráfico le podemos añadir marcadores a los valores para identificarlos de manera más fácil.
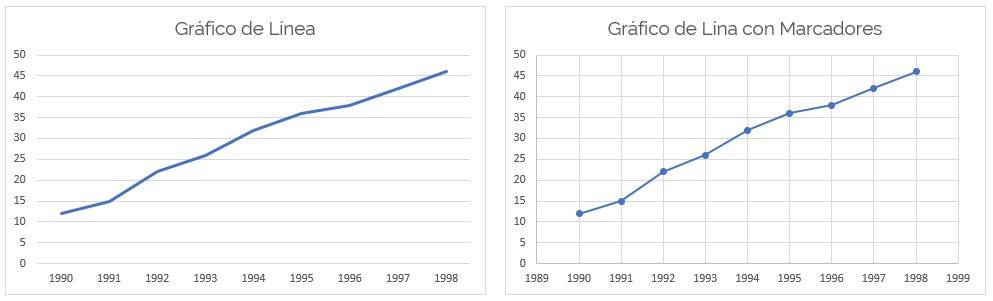
Graficas Comparativas
Si tenemos varias series dentro de un rango de tiempo, podemos realizar un gráfico con varias series, este tipo nos permite comparar la tendencia de las diferentes series. Para comparar podemos utilizar diferentes tipos de gráficos, como el de varias líneas, columnas agrupadas o apiladas, de área, entre otros.
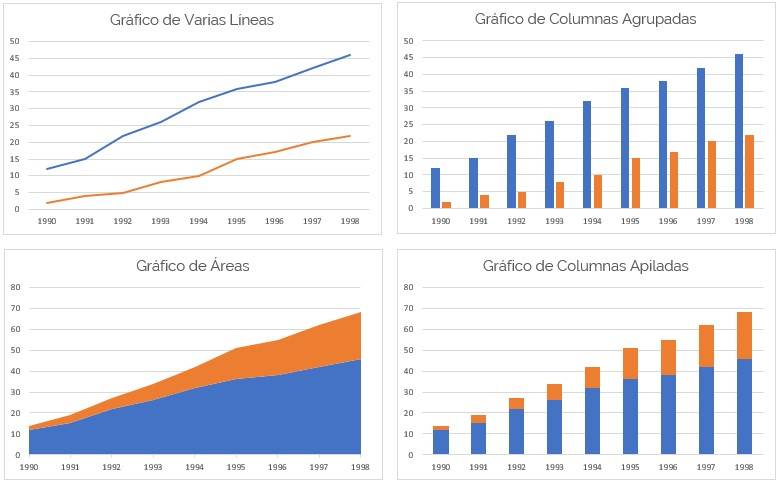
Gráfico de control
Un gráfico de control es un diagrama que sirve para examinar si un proceso se encuentra en condición estable, o para asegurar que se mantenga en esa condición. La estructura de la gráfica contiene una “línea central” (LC), una línea superior que marca el “limite superior de control” (LSC) y una línea inferior que marca el “limite inferior de control” (LIC). Estos límites de control marcan el intervalo de confianza en el cual se espera que caigan los puntos.
Este tipo de gráficos se utiliza para determinar el estado de control de un proceso, diagnosticar el comportamiento de un proceso en el tiempo, indicar si un proceso a mejorado o empeorado y sirve para detectar problemas.
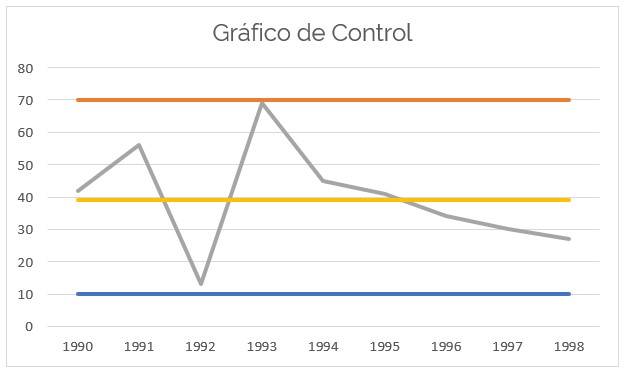
Gráfico de barras o de columnas
Los gráficos de barras o columnas son una forma de representar de manera sencilla una o varias series numéricas a través de varias barras del mismo ancho, cada una de las cuales representa una categoría de los datos. Por lo tanto, la altura de la barra dependerá del tamaño del valor.
Este tipo de gráficos permite graficar una o varias series de datos a través de diferentes formatos.
Los gráficos de columnas se caracterizan por representar los datos en columnas verticales, en cambio, los gráficos de barras representan los datos a través de columnas horizontales.
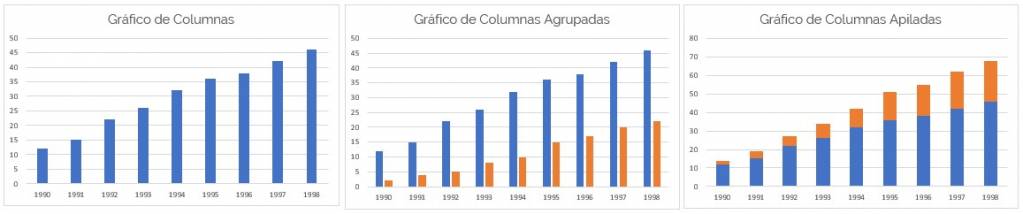
Ediciones de formato útiles para gráficos de columnas son el ancho de las barras y el ancho de la separación. Para eso, hacemos doble click en cualquier columna y en la sección “Opciones de serie” elegimos el ítem “Superposición de series” para definir qué tan separadas o juntas están las columnas. En este ejemplo lo dejaremos en 0% que significa que las columnas quedan juntas, sin separación.
También podemos ajustar “Ancho del rango” para definir el ancho de las columnas. En este ejemplo dejaremos el ancho al 100%.
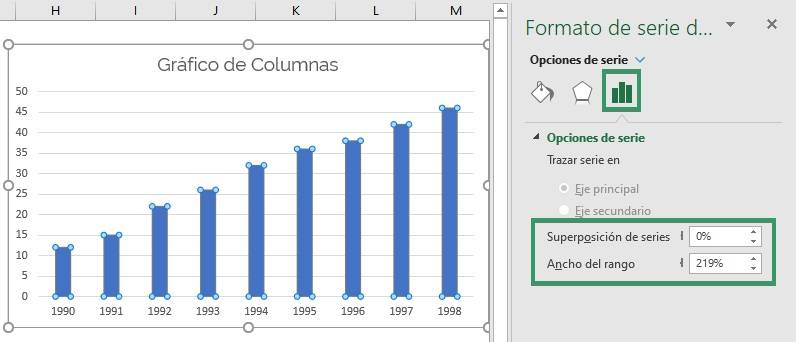
Gráfico de dispersión o de puntos
El gráfico de dispersión consiste en la representación gráfica de una serie de coordenadas en base a dos variables, es decir, analizamos la relación entre ambas variables, conociendo que tanto se afectan entre sí o que tan independientes son una de la otra. Este tipo de gráficos es útil para comparar un conjunto de datos con dos características diferentes, como precio y calidad, en donde cada variable se representa en cada eje.
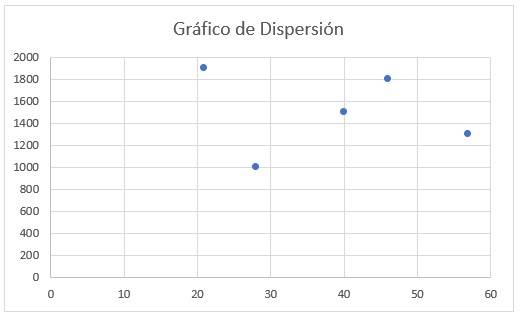
En este tipo de gráficos es muy útil agregar una línea de tendencia. Esto es una línea que resume el comportamiento de los datos y te muestra la relación que hay entre las dos variables. Esta línea es el resultado de una regresión lineal.
Para incorporar esta línea debemos:
- Ir a la pestaña “Diseño de gráfico” y hacer click en “Agregar elemento de gráfico”.
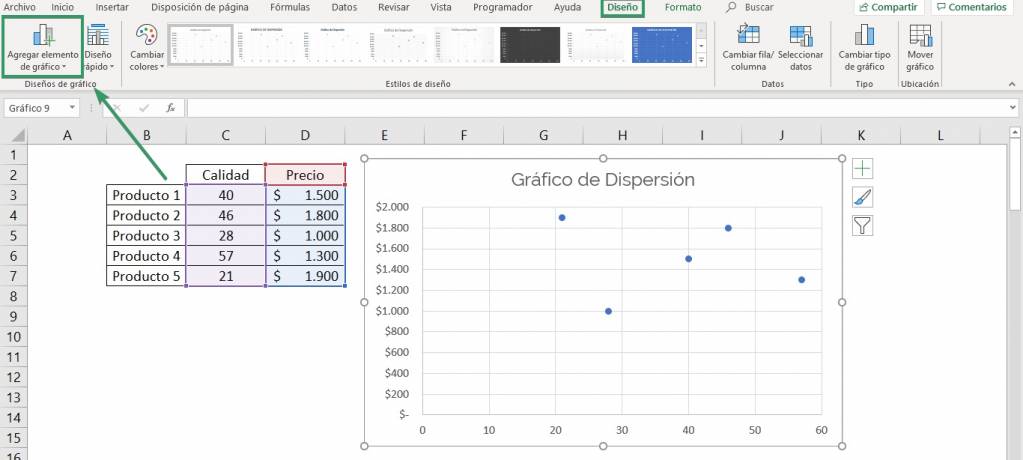
- Luego, seleccionamos “Línea de tendencia” y el tipo de línea que queremos. En este caso queremos una “Lineal” porque la relación se parece a una línea recta.
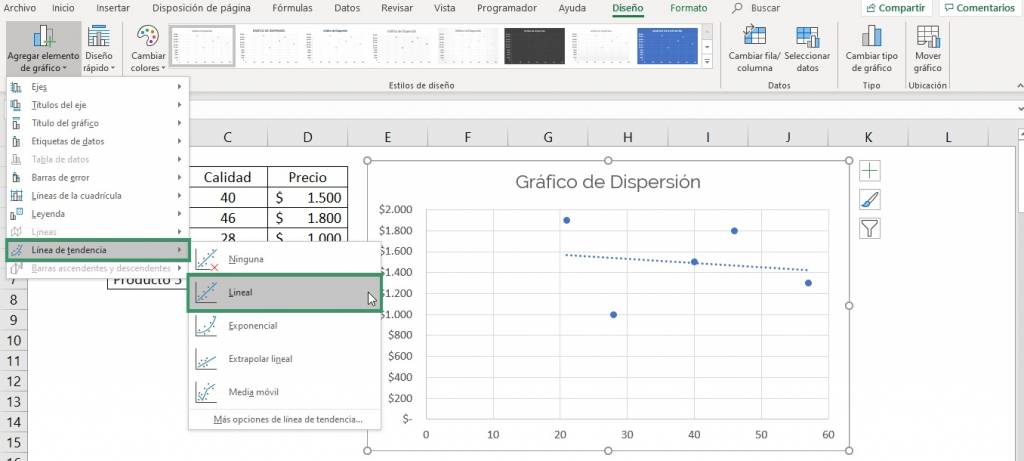
- Haz click en “Aceptar” y listo!
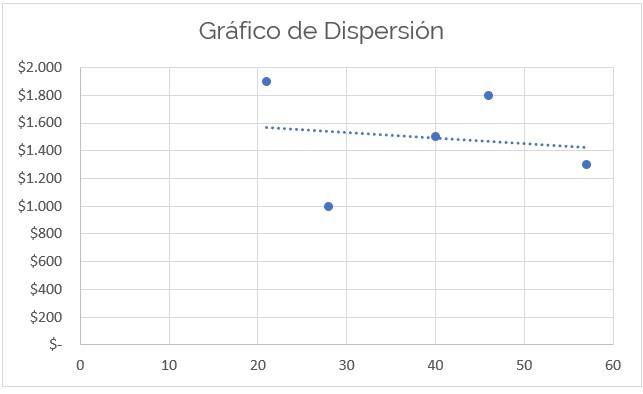
Gráfico de área
El gráfico de área es un gráfico en el que el área entre la línea y el eje aparece sombreada con un color. Estos gráficos se utilizan generalmente para representar los totales acumulados a lo largo del tiempo. Este tipo de gráficos permite graficar una o varias series de datos para poder comparar volúmenes.
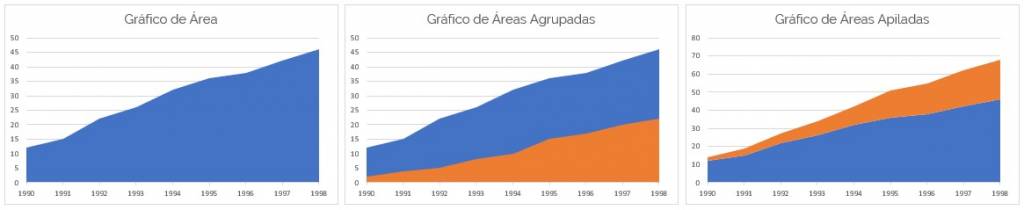
Gráfico circular
El gráfico circular es uno de los tipos de gráficos más utilizado porque representan de manera muy sencilla la proporción de una serie de valores respecto al total. Este gráfico convierte automáticamente los valores en porcentajes permitiendo una visualización fácil y cómoda.
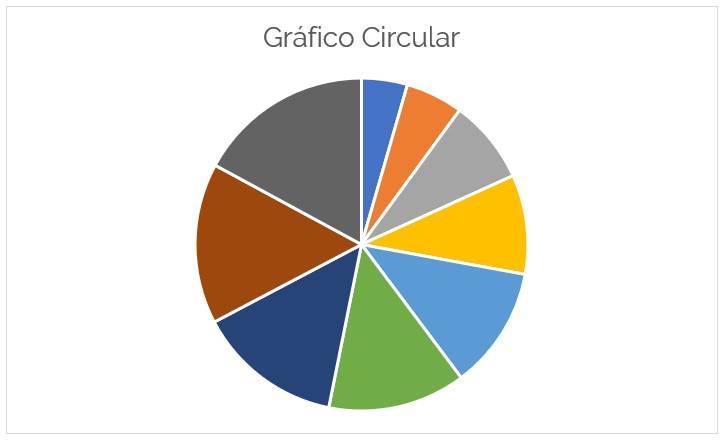
Tip Ninja: En este tipo de gráfico es muy útil agregar etiquetas de datos que incluyan tanto el valor de la variable como el porcentaje del total que representan.
Gráfico de anillos
El gráfico circular es una variación del gráfico circular, ambos representan los porcentajes de cada valor respecto al total. Este tipo de gráfico cada vez se utiliza más debido a la estética y modernidad que entrega visualmente.
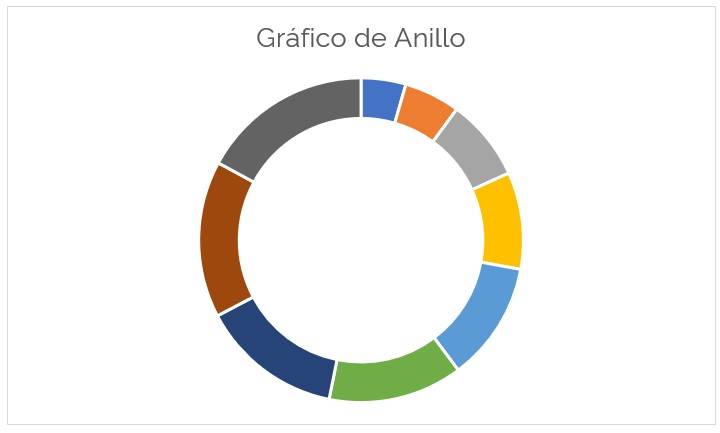
Gráfico de rectángulos
Un gráfico de rectángulos entrega una vista jerárquica de los datos y facilita la localización de patrones. Esta forma jerárquica con estructura de árbol representa cada rama con un rectángulo determinado, el cual está en mosaico con rectángulos menores que representan ramas secundarias.
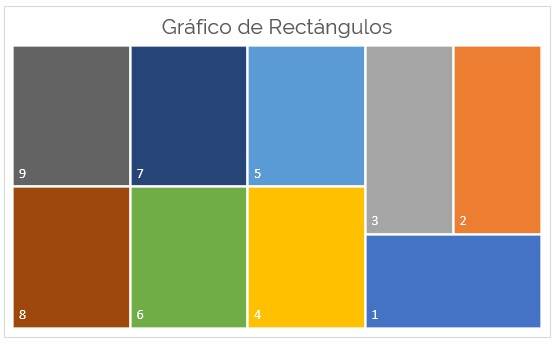
Gráfico de proyección solar
El gráfico de proyección solar se utiliza para mostrar datos jerárquicos en donde cada nivel de jerarquía está representado por un anillo o círculo, siendo el círculo interior el superior en jerarquía. Un gráfico de proyección solar sin datos jerárquicos es similar a un gráfico de anillos. Sin embargo, si hay diferentes categorías el gráfico de proyección solar muestra como se relacionan los anillos exteriores con los interiores.
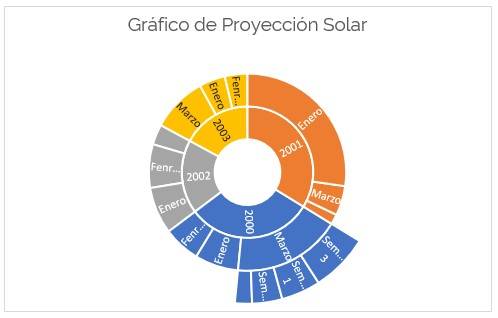
Histograma
Un histograma es una representación gráfica en forma de barras verticales de la base de datos. Este gráfico se utiliza para representar base de datos continuas, es decir, en aquellos datos con intervalos. Se utilizan para obtener un panorama general de la distribución de los datos. La altura de las barras es proporcional a la frecuencia absoluta o relativa de los intervalos de datos.
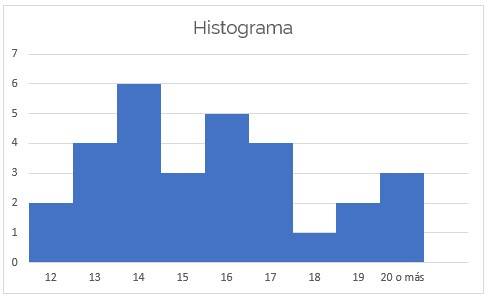
Gráfico de cajas y bigotes
El gráfico de caja se utiliza para representar una variable cuantitativa que a través de cuartiles muestra cómo es la distribución, su grado de asimetría, los valores extremos, la posición de la mediana, los valores atípicos.
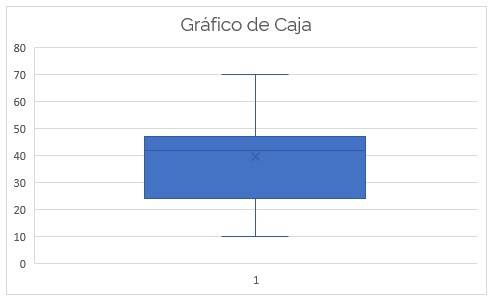
Gráfico de burbuja
Un gráfico de burbujas es una variación de un gráfico de dispersión en el que los puntos de datos se reemplazan por burbujas y se representa una tercera variable. Este tipo de gráfico representa en el eje vertical y horizontal ejes de valores. Por lo tanto, permite realizar una mejor comparación que el gráfico de dispersión, por ejemplo, de precio, calidad y tamaño.
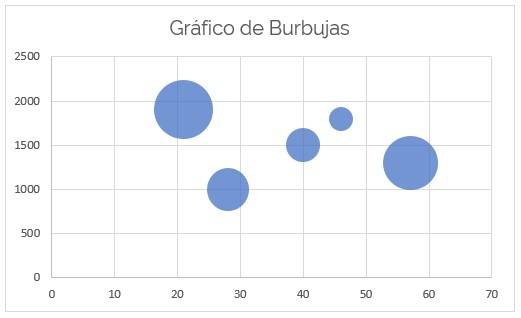
Gráfico de cascada
El gráfico de cascada ayuda a visualizar la contribución que hace cada uno de los datos al total, es decir, muestra si aumentó, disminuyó o se mantuvo. Se caracteriza por tener columnas “flotantes”.
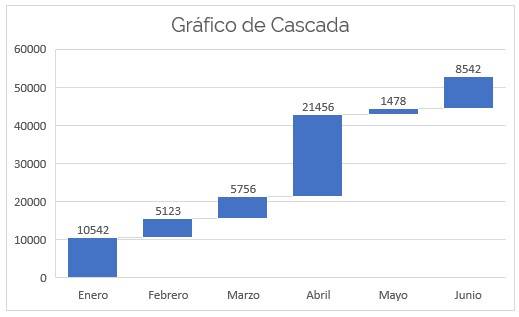
Gráfico de embudo
El gráfico de embudo muestra valores a través de distintas fases de un proceso. Normalmente los valores se distribuyen de manera gradual, lo que permite que las barras se asemejen a un embudo.
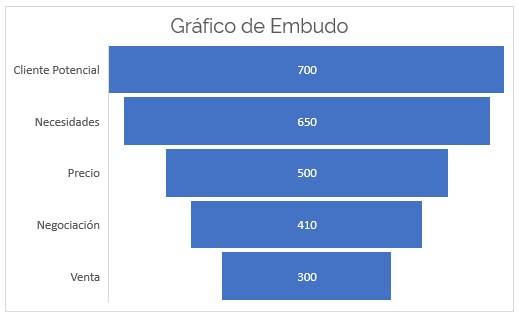
Gráfico de superficie
El gráfico de superficie permite graficar múltiples series de datos en un gráfico 3D, con diferentes colores para lograr una mayor comprensión. Este tipo de gráfico es útil cuando se buscan combinaciones óptimas entre diferentes conjuntos de datos.
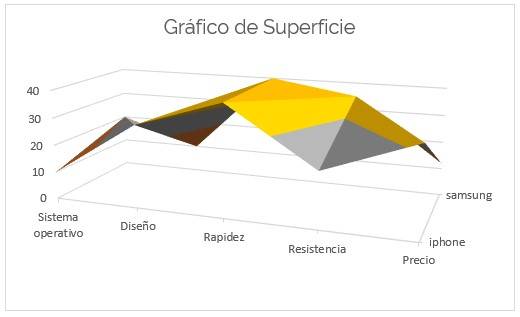
Gráfico radial o de araña
El gráfico radial permite comparar múltiples variables cuantitativas de diferentes series de datos. A cada variable se le proporciona un eje que empieza en el centro, lo cual permite diferenciar los aspectos similares y diferentes entre las series.
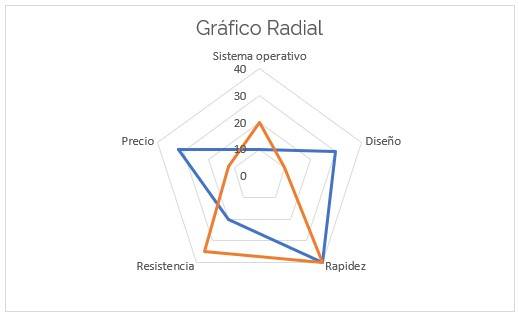
Gráfico combinado
Los gráficos combinados permiten combinar dos tipos de gráficos en uno solo para enfatizar las similitudes o diferencias entre las series de datos. Normalmente se utiliza para comparar variables completamente diferentes.
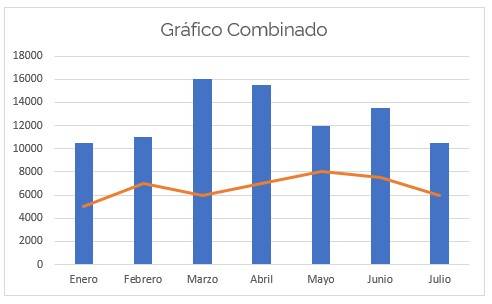
Gráfico dinámico
Los gráficos dinámicos utilizan como base de datos una tabla dinámica, por lo tanto, al modificar los datos, los cambios se reflejarán automáticamente en el gráfico.
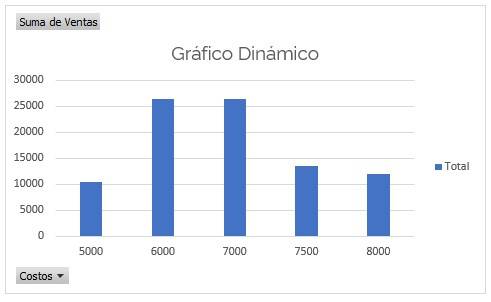
Gráfico 3D
La mayoría de los tipos de gráficos que ofrece Excel pueden realizarse en forma 3D, es decir, dar relieve a las formas. Esta característica permite que los gráficos se vean más modernos. En la siguiente foto vemos un gráfico de barras 3D.
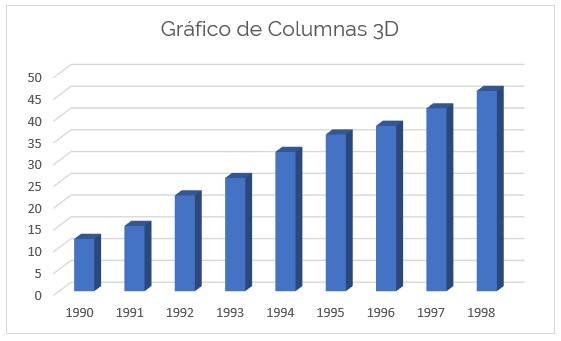
Gráfico estadístico
Los gráficos estadísticos que ofrece Excel son dos, el histograma y el gráfico de Pareto. El histograma muestra la frecuencia absoluta de los datos, en cambio, el gráfico de Pareto se compone de un histograma más una línea que muestra el comportamiento de los valores acumulados.
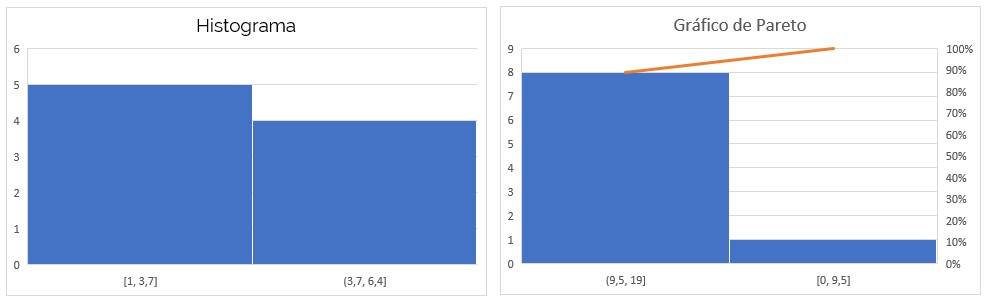
Gráficos de jerarquía
Los gráficos de jerarquía permiten visualizar de manera rápida los valores que sobresalen del resto de los datos. Existen dos tipos de gráficos que muestras la jerarquía, el gráfico de rectángulos y el gráfico de proyección solar.
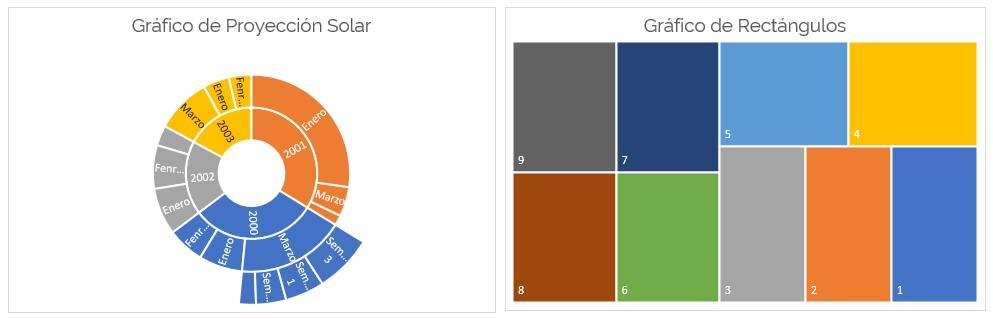
Minigráfico en Excel
Un minigráfico es un gráfico pequeño que se encuentra en una celda de la hoja de cálculo proporcionando una representación visual rápida de la tendencia de los datos.
Para crear un minigráfico en una celda sigue los siguientes pasos:
- Selecciona la celda en donde quieres que se encuentre el minigráfico.
- En la pestaña “Insertar”, en la sección “Minigráfico”, haz click en el minigráfico que más te acomode. En este caso elegiremos el minigráfico de líneas.
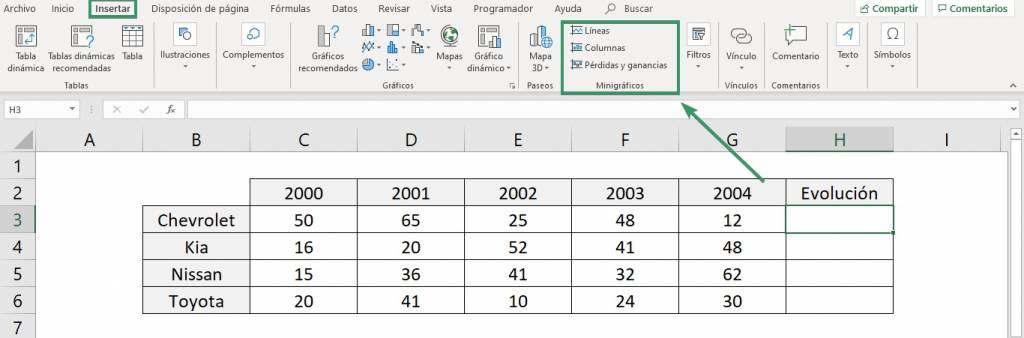
- En el cuadro de diálogo elige el rango de datos que utilizará el minigráfico y haz click en “Aceptar”
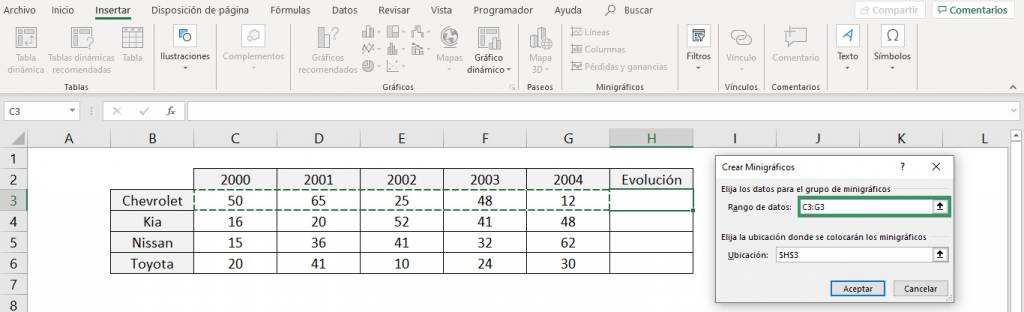
- Realiza un minigráfico para cada categoría y listo! Ya tienes tus minigráficos
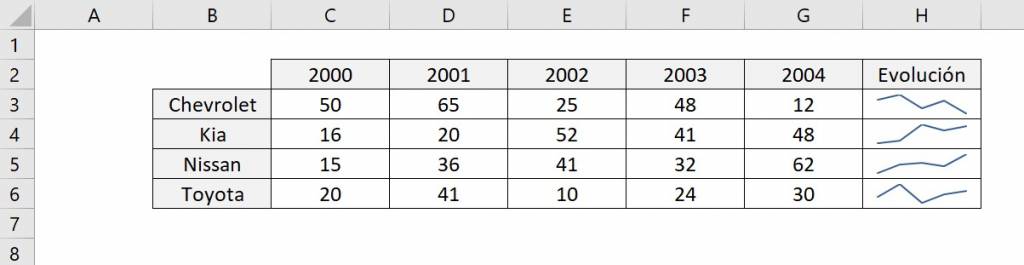
Minigráfico de líneas
Para tener un mejor análisis puedes marcar los puntos para cada uno de los datos de las series.
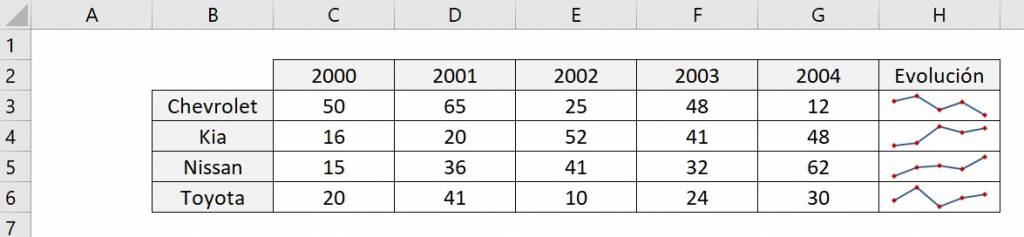
Minigráfico de columnas
Similar al gráfico de líneas ya que también muestra la tendencia de los datos.
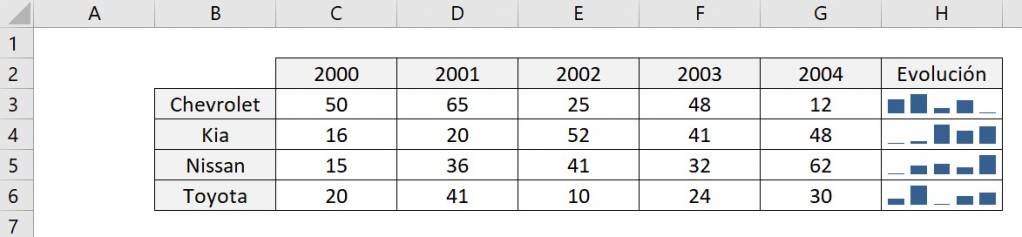
Minigráfico de pérdidas y ganancias
Muestra si el valor es positivo o negativo, si es ganancia el color será azul, en cambio, si es pérdida, será rojo. En nuestro ejemplo no tenemos valores negativos por lo que todos los bloques son azules.
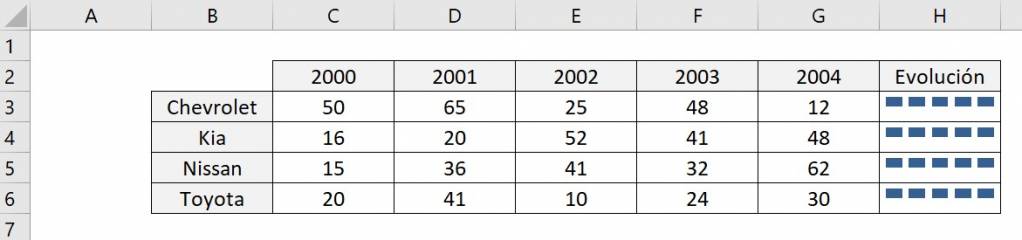
¿Cómo insertar un mapa en Excel?
Para insertar un mapa en Excel debes utilizar el gráfico de mapa, se utiliza para comparar valores y mostrar categorías en regiones geográficas, como regiones o países.
Imaginemos que tenemos la siguiente base de datos de la población de algunos países del mundo.
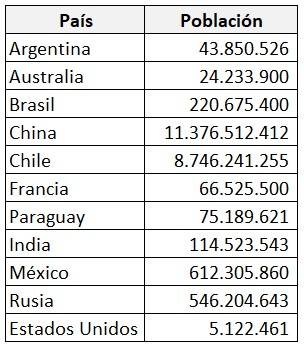
Deseamos graficar estos datos en un mapa, para esto, debemos seguir los siguientes pasos:
- Selecciona la base de datos y en la pestaña “Insertar” haz click en “Gráficos recomendados”.
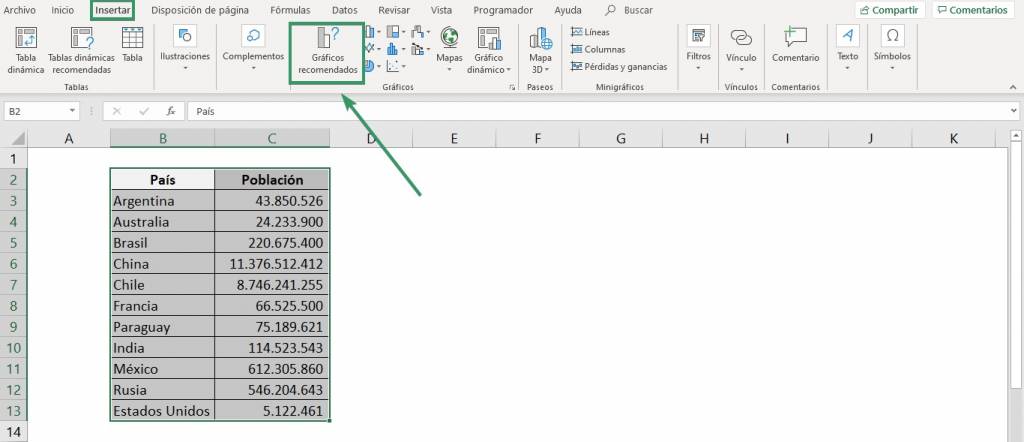
- En el cuadro de dialogo selecciona el gráfico de mapa que aparezca, luego haz click en “Aceptar”.
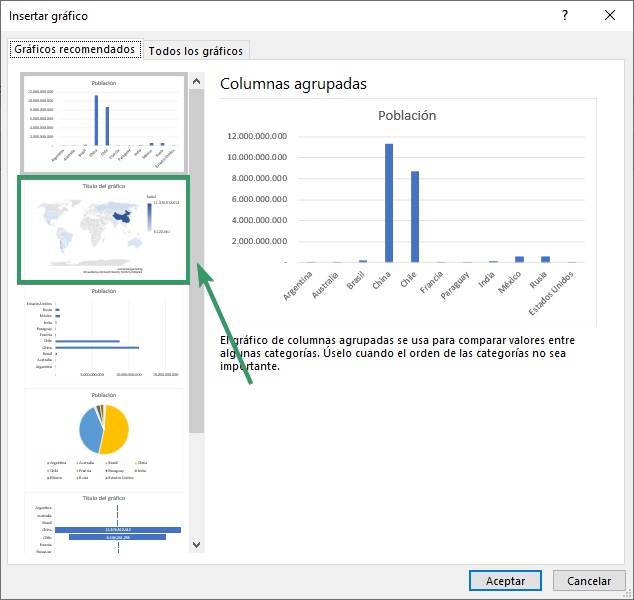
- ¡Listo! Ya creaste tu primer gráfico de mapa.
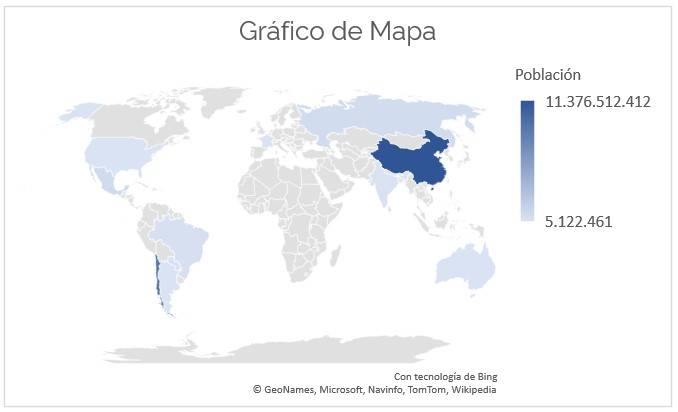
¿Cómo insertar una escala de tiempo en Excel?
La escala de tiempo de tablas dinámicas permite filtrar rápidamente por fecha y hora y acercar el periodo que queramos con un control deslizante a lo largo del tiempo.
Supongamos la siguiente base de datos:
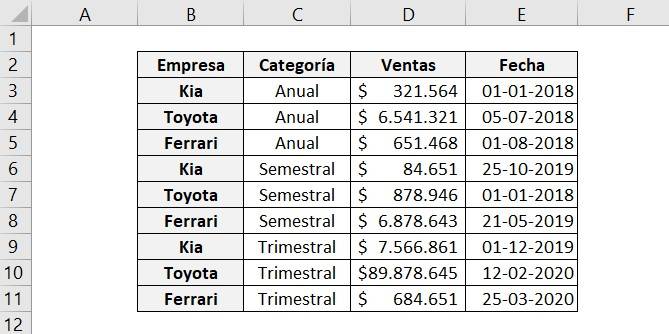
Para crear la escala de tiempo debes seguir los siguientes pasos:
- Selecciona la base de datos, en la pestaña “Insertar” haz click en “Tablas dinámicas recomendadas” y haz click en “Aceptar”.
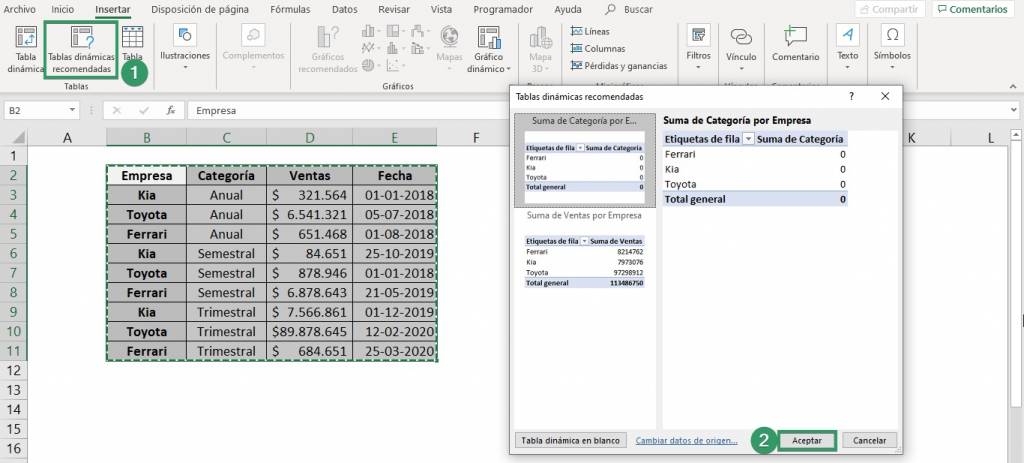
- Modifica la tabla dinámica según tus necesidades, pero debes insertar las fechas en los “Filtros”.
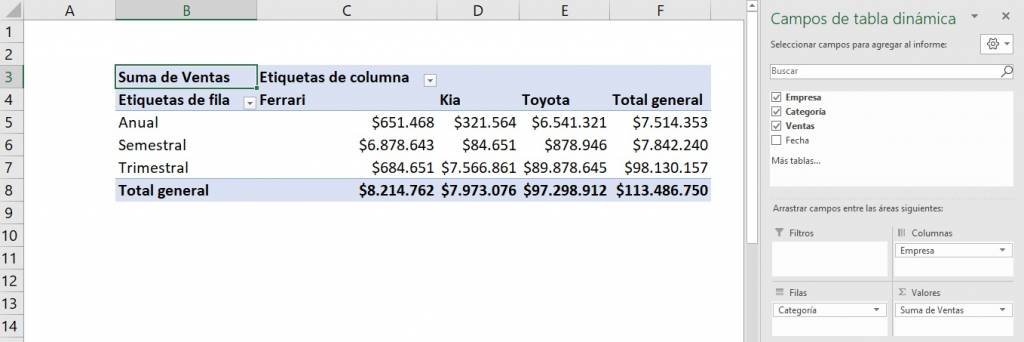
- Posiciónate en cualquier lugar de la tabla dinámica y en la pestaña “Analizar” haz click en “Insertar escala de tiempo”.
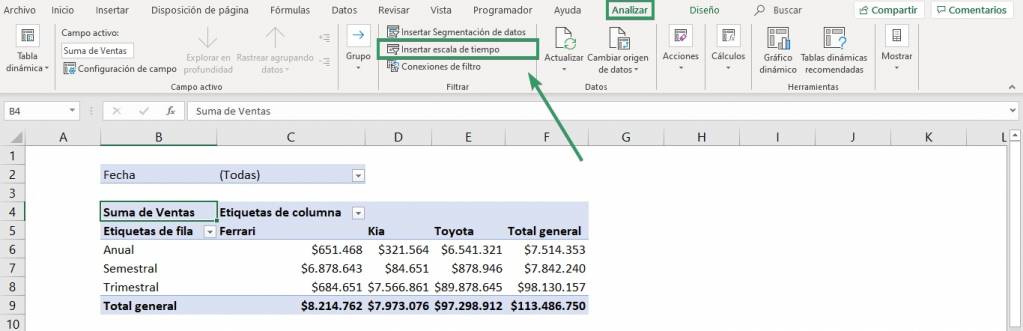
- ¡Listo! Ya creaste tu primera escala de tiempo. Ahora puedes ver las ventas de acuerdo a la fecha seleccionada.
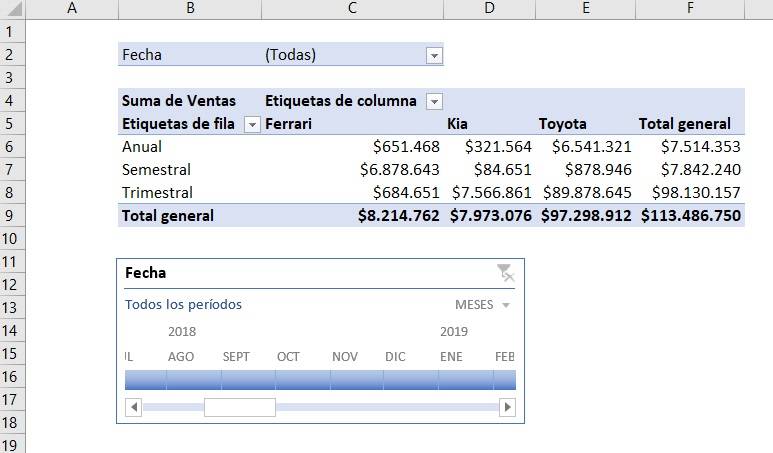
Conclusiones
Los gráficos son una herramienta fundamental de Excel ya que permite representar de manera visual y rápida una base de datos. Además, Excel posee una gran diversidad de tipos de gráficos convirtiéndolo en una herramienta muy utilizada y completa.
Preguntas Frecuentes
¿Cómo hacer una gráfica de porcentaje en Excel?
Como vimos anteriormente, los gráficos que reflejan los porcentajes de una base de datos respecto al total son los gráficos circulares o los gráficos de anillo. Ambos gráficos asignan automáticamente el porcentaje que corresponda a cada categoría.
¿Qué es un gráfico múltiple en Excel?
Un gráfico múltiple o gráfico combinado es unir dos tipos de gráficos en uno solo, generalmente se utiliza el gráfico de columnas y el de líneas para representar diferentes series de datos.
¿Qué formatos puedes modificar en un gráfico en Excel?
Para lograr un gráfico completo y profesional, le puedes modificar:
- El título: Para cambiarlo haz click en el título y podrás editarlo a tu manera. También puedes hacer que el título sea igual a una celda, para esto debes hacer click en el título y escribir “=” más la celda que queramos en la línea de funciones.
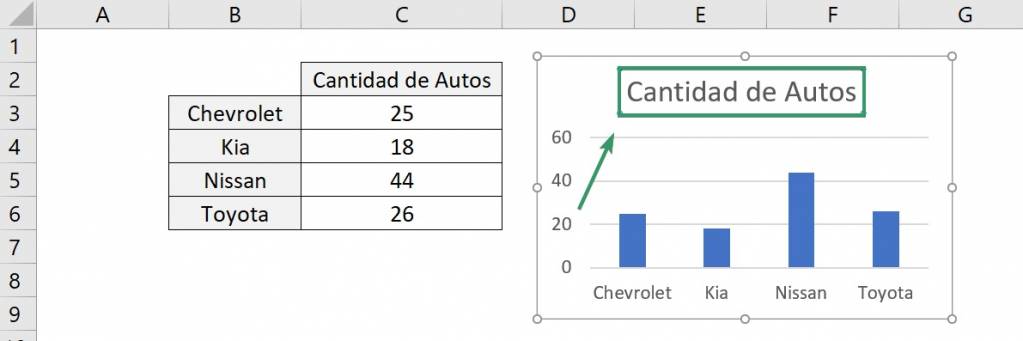
- Colores: Haz click derecho en una de las columnas y selecciona la opción “Dar formato a serie de datos” luego, hacemos click en el tarro de pintura que indica “Relleno y línea” y en la sección “Relleno” puedes elegir el color que quieras.
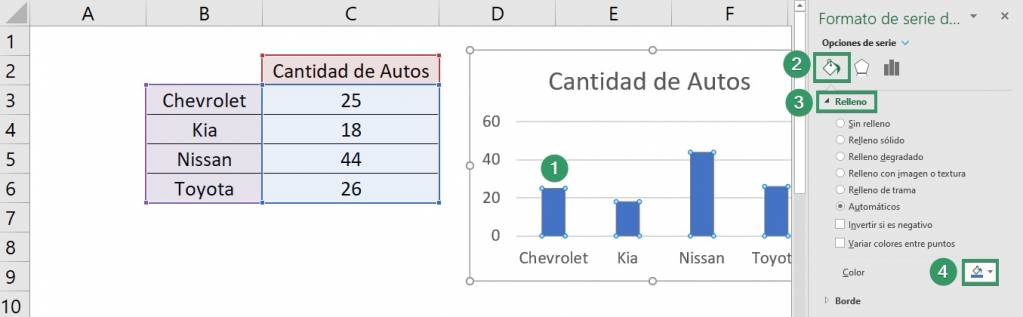
- Etiqueta de los datos: Haz click en el gráfico y en la pestaña “Diseño de gráfico” haz click en “Agregar elemento al gráfico” luego selecciona “Etiqueta de datos” y seleccionamos “Extremo Externo” para que aparezcan fuera de cada barra.
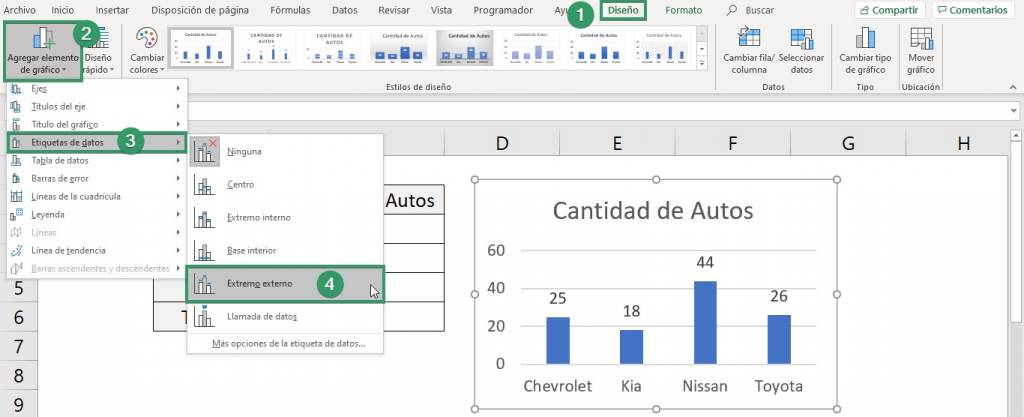
Edición de otros aspectos: A veces el formato que Excel le da a los gráficos no es nuestro favorito. Para editar cualquier aspecto que no nos guste podemos hacer doble click sobre él y abrir el menú lateral para editarlo a nuestro gusto. Puedes editar:
- El gráfico en general
- El título
- Los títulos de los ejes
- Los ejes (el vertical y horizontal)
- Todas las series
- La leyenda
- Área de trazado
- Líneas de división
- Cualquier otro aspecto del gráfico que puedas ver
Para ver otro ejemplo de edición de gráficos puedes ver los siguientes videos:

Preguntas Frecuentes
Deberás seleccionar una celda en la tabla 2. Luego INSERTAR > GRÁFICO DINÁMICO 3. Clic en ACEPTAR
Ir a datos para el gráfico 2. Hacer clic en Insertar > Gráficos recomendados 3. Eliije tu gráfico de preferencia 5. Clic en Aceptar.
Seleccione el rango de celdas 2. Haz clic en INSERTAR > GRÁFICO RECOMENDADO 3. Selecciona el tipo de gráfico 4. Clic en Aceptar. Y listo!
1. Gráfico de columnas y barras
2. Gráfico de jerarquía
3. Gráfico de cascada
4. Gráfico de líneas
5. Gráfico de áreas
6. Gráfico de estadística
7. Gráfico circular y de anillo
8. Gráfico de dispersión y de burbujas
9. Gráfico de superficie o radial
10. Gráfico combinado
 Live DEMO → Conoce MECE: El nuevo estándar de certificaciones en Excel para empresas.
Live DEMO → Conoce MECE: El nuevo estándar de certificaciones en Excel para empresas.