SUMAR.SI y SUMAR.SI.CONJUNTO: Sumando valores

Información clave
SUMAR SI nos permite sumar valores de una selección de datos (“rango”) en función de una condición (“criterio”) definido por nosotros. Excel evaluará la condición en cada una de las celdas que le indiquemos y sumará los valores sólo si cumplen la condición. Luego nos entregará la suma total de las que la cumplieron.
Puedes complementar tu aprendizaje con el siguiente video:
Lo básico
- Finalidad: SUMAR SI nos permite sumar valores en un rango de datos, según un criterio definido por nosotros.
- Características: Es la unión de otras dos funciones de Excel, SUMAR y SI, en un mismo paquete. Las celdas seleccionadas para la función pueden ir en cualquier dirección.
- Sintáxis:
=SUMAR.SI(rango; criterio; [rango_suma])
- Argumentos:
rango = La selección de celdas en dónde se evaluará la condición (criterio). En caso de que se omita rango_suma será también la selección que contenga los valores a sumar.
criterio = La condición según la cual se sumará.
rango_suma = Opcional. Son las celdas que contengan los valores a sumar, según si se cumple la condición en el rango. Si se omite se sumarán los valores que hayan en el rango.
<!–[if lte IE 8]>
<![endif]–> hbspt.cta.load(21347035, ‘86268834-02d4-4a46-bf2b-876eef55b33c’, {“useNewLoader”:”true”,”region”:”na1″});
hbspt.cta.load(21347035, ‘86268834-02d4-4a46-bf2b-876eef55b33c’, {“useNewLoader”:”true”,”region”:”na1″});
Paso 1: Seleccionando un rango de datos
Al usar esta función de Excel tenemos que seleccionar los datos sobre los que queremos evaluar la condición que definamos. A esto lo llamamos “rango” y puede ser seleccionado en cualquier dirección.
Al definir el rango para la función SUMAR SI debemos ver si los datos que queremos sumar son los mismos en donde queremos evaluar condición:
- Si los datos son los mismos, solo incluimos en la función un rango y una condición.
- Si los datos que queremos sumar no son los mismos en donde evaluamos la condición, debemos indicar a la función el rango donde se encuentran (el argumento rango_suma).
Veremos ahora ejemplos de cómo se hace en cada caso:
Caso 1: Rango para la condición es igual al rango de valores a sumar
Veremos ahora el caso en que el rango donde se evalúa la condición es el mismo que contiene los valores a sumar. En esta situación no es necesario indicarlo a la función SUMAR SI un rango_suma.
En el siguiente ejemplo, queremos sumar todos los números que sean mayores a 1. Dado que los valores van de B3 a F3, seleccionamos esta línea como nuestro rango:

Así el rango queda definido como:
- rango = B3:F3
Podemos ver que no es necesario definir otro rango para los valores a sumar, ya que es sobre los mismos números que se evalúa si son mayores 1, para luego sumarlos. Así, solo 5 y 3 cumplen con la condición, por lo que el resultado es 8:

Caso 2: Rango para la condición es diferente al rango de valores a sumar
Veremos ahora el caso en que el rango donde se evalúa la condición es diferente al que contiene los valores a sumar. En esta situación es necesario indicar a la función un rango_suma, es decir, el rango donde se encuentran los valores a sumar.
Volviendo al ejemplo anterior, queremos que la función sume todos los números que tengan una X encima:

Dado que ahora la condición es si existe un X encima, lo que corresponde evaluar es la fila donde van las X, por lo que indicamos a la función que nuestro rango ahora es B2:F2. Por otro lado, los valores que queremos sumar están en B3:F3, por lo que seleccionamos esta línea como nuestro rango_suma:

Así el rango y rango_suma quedan definidos como:
- rango = B2:F2
- rango_suma = B3:F3

Paso 2: Definiendo un criterio
Al aplicar la función de Excel SUMAR SI debemos definir un criterio, es decir, la condición sobre la cual Excel elegirá celdas que celdas sumar. Esta condición puede tomar diferentes formas según lo queremos buscar.
SUMAR SI según un criterio numérico
Podemos usar la función de Excel SUMAR SI para que sume las celdas que contienen el criterio numérico que nosotros le demos. Tomando el ejemplo de la imagen siguiente, queremos ver sumar los sueldos que sean iguales $1.600.000:
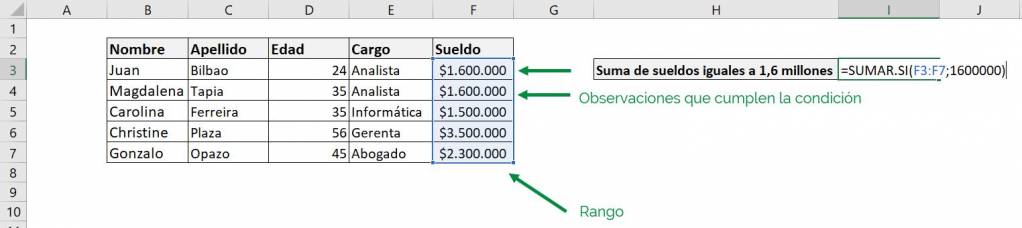
Como estamos viendo los sueldos, nuestro rango pasa a ser la columna “Sueldo”, que va desde la celda F3 a la F7. En este caso, la condición es un sueldo igual a $1.600.000, por lo que la función SUMAR SI incluye un 1.600.000 como criterio. Como vemos, dado que el rango donde se evalúa la condición es el mismo donde se suman los valores, no es necesario incluir un rango_suma. Así:
- rango = F3:F7 (Datos columna “Sueldo”)
- criterio = 1600000 (La persona tiene un sueldo de $1.600.000)
Es decir, nuestra función SUMAR SI corresponde a:
- =SUMAR.SI (F3:F7,1600000)
Esto da como resultado $3.200.000, ya que solo 2 personas cumplen con la condición:
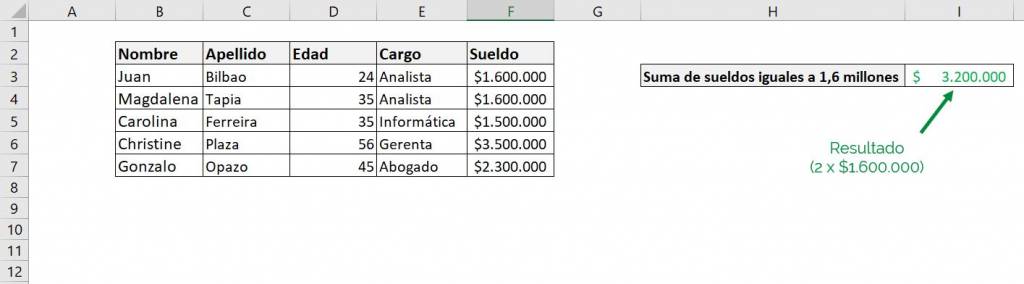
A su vez, la condición de la función de Excel SUMAR SI puede ser el valor de otra celda. En la imagen vemos un ejemplo de cómo ingresar esto:
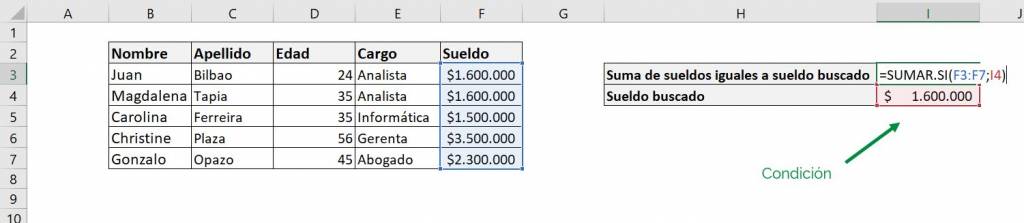
Ahora la condición está dada por la celda H4, que contiene el sueldo $1.600.000, con lo que obtendremos el mismo resultado.
SUMAR SI según un criterio en palabras
También podemos usar la función de Excel SUMAR SI para sumar según un criterio en palabras. Ahora al escribir la condición debemos preocuparnos de que la palabra vaya entre comillas (“”), ya que con esto le decimos a la función SUMAR SI que es un texto. En este caso siempre tendremos que incluir un rango y un rango_suma como parámetros de la función, ya que no podemos sumar celdas que contengan texto, por lo que valores estarán en el rango_suma.
En el siguiente ejemplo queremos sumar el sueldo de todas las personas que sean analistas:
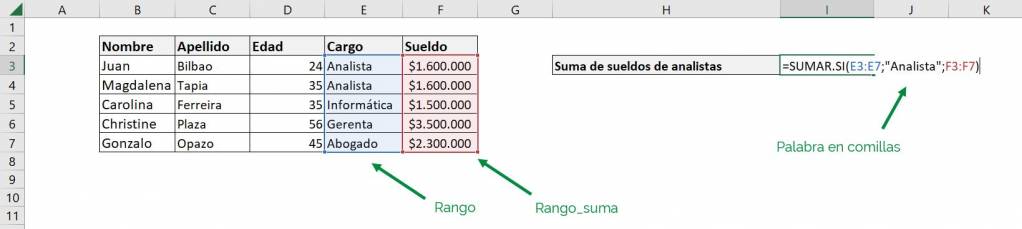
Podemos ver que ahora nuestro rango es la columna “Cargo”, mientras que nuestro rango_suma es la columna “Sueldo”. El resultado que nos entregará SUMAR SI es el mismo que el ejemplo anterior, $3.200.000, ya que las mismas 2 personas cumplen la condición de ser analistas.
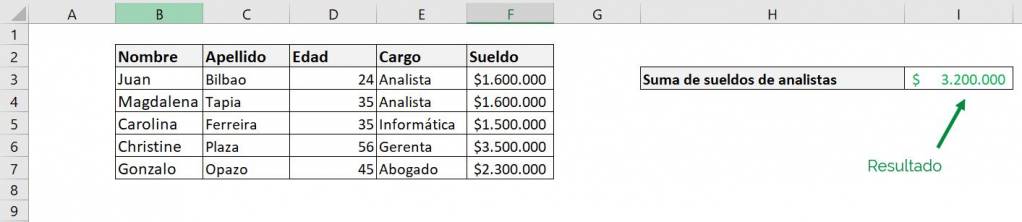
Al igual que con números, es posible sacar la condición de otra celda, donde no es necesario agregar comillas porque la función SUMAR SI reconocerá que la celda original es texto:

La condición en este caso viene de la celda I4, que dice Analista, por lo que SUMAR SI sumara los sueldos de las 2 personas que son analistas y nos entregará como resultado $3.200.000.
Tip Ninja: Puedes combinar la función SUMAR SI con otras funciones condicionales para lograr resultados que dependan de condiciones más complejos. Un ejemplo es usarla en conjunto con la función CONTAR SI para crear el promedio de las observaciones que cumplan cierta condición.
Operadores lógicos y SUMAR SI
Podemos combinar la función de Excel SUMAR SI con operadores lógicos (>,<,<>,=) para hacer condiciones más complejas. Estos operadores son:
- > Mayor que
- < Menor que
- <> Distinto a
- = Igual
- >= Mayor o igual que
- <= Menor o igual que
Ahora queremos que la función SUMAR SI sume los sueldos de todas aquellas personas que tienen más de 30 años. Para esto usamos > (mayor que) y 30 como partes de nuestra condición. Pero dado que > corresponde a texto, toda nuestra condición debe ir entre comillas:
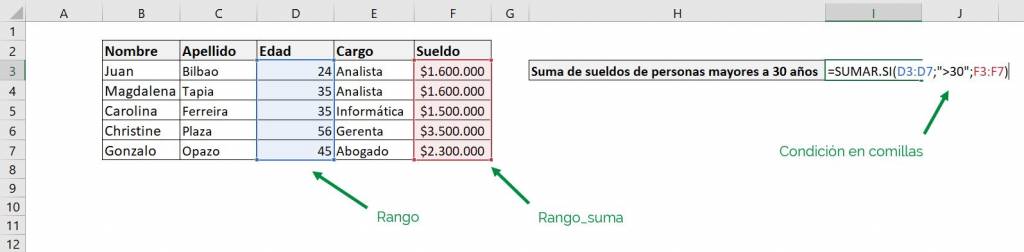
Esta función nos entregará $8.900.000 como resultado, ya que todos menos Juan Bilbao tienen sobre 30, por lo que se suman esos 4 sueldos:

Supongamos que ahora queremos sumar el sueldo de todas aquellas personas que no tienen el cargo de analista. Usamos la función SUMAR SI incluyendo el operador <> (distinto a) y la palabra analista.
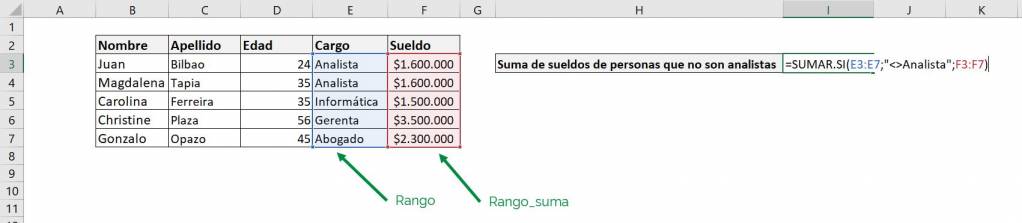
Nuestro rango ahora es la columna “Cargo” mientras que el rango_suma sigue siendo la columna “Sueldo”. Esto nos entrega el siguiente resultado:
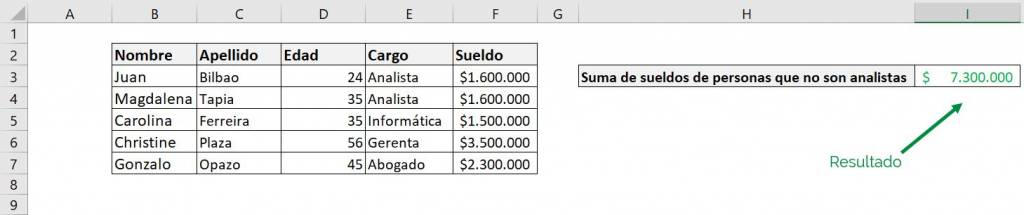
Tip Ninja: Esta función no reconoce mayúsculas, por lo que usar como condición “Analista”, “analista” o “AnAlIStA” entrega el mismo resultado.
Podemos también usar operadores lógicos y condiciones que provengan de una celda, pero usando el carácter “&”. En este caso, es el operador lógico el que va entre comillas, pero “&” no. La siguiente imagen muestra el ejemplo que utilizamos anteriormente acerca de las personas con más de 30 años:
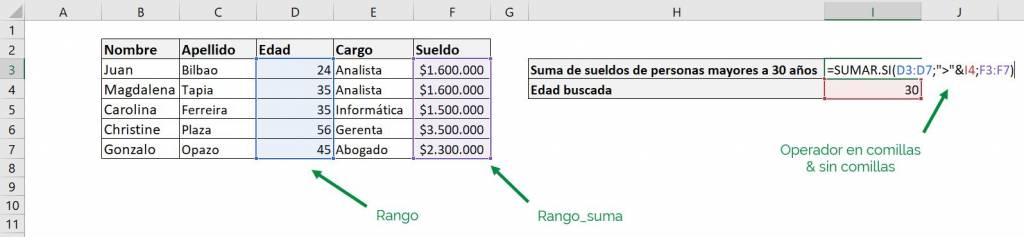
Tip Ninja: Puedes usar la función SUMAR.SI incluyendo otras funciones como condiciones para lograr mejores resultados. Un ejemplo es usar la función de Excel PROMEDIO y “>” para sumar aquellos sueldos que estén sobre el promedio.
<!–[if lte IE 8]>
<![endif]–> hbspt.cta.load(21347035, ‘86268834-02d4-4a46-bf2b-876eef55b33c’, {“useNewLoader”:”true”,”region”:”na1″});
hbspt.cta.load(21347035, ‘86268834-02d4-4a46-bf2b-876eef55b33c’, {“useNewLoader”:”true”,”region”:”na1″});
Fechas
Una variación común al usar la función de Excel SUMAR SI es trabajar con fechas en la condición que usemos. Para esto debemos tener cuidado en que los datos que hagamos referencia estén en formato fecha de Excel. En el siguiente ejemplo queremos sumar todas las ventas que hayan sido después del 18 de mayo de 2020, por lo que en la condición usamos el operador lógico “>=” y la fecha 18/5/2020 (18 de mayo de 2020). Este dato viene de otra celda, ya que es necesario indicarle a Excel que corresponde a una fecha:
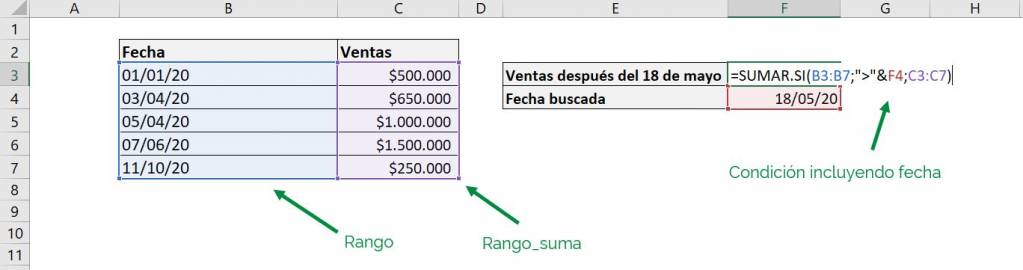
También podemos hacer lo mismo incluyendo la función FECHA como parte de la condición y usando el año, mes y día como argumentos:
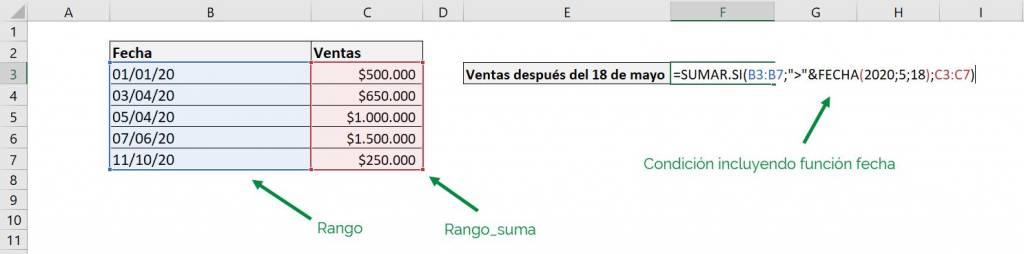
En ambos casos obtendremos el mismo resultado:
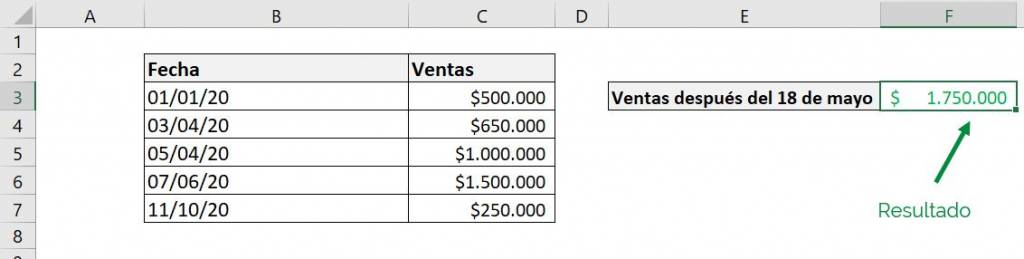
Esto es porque sólo 2 fechas cumplen con la condición.
Tip Ninja: Ciertos países trabajan el orden en las fechas de forma diferente, por ejemplo anteponiendo el mes al día en la expresión. Asegúrate de tenerlo todo en el formato que quieras. Una forma de confirmar que lo estemos haciendo bien es usar las funciones de Excel DÍA, MES y AÑO; y ver que nos entregan al usarlas sobre los datos que estemos analizando.
Comodines
Hay ciertos caracteres que pueden ser usados en la función SUMAR.SI, conocidos como “comodines”, que permiten realizar acciones especiales en las condiciones.
Asterisco
Según donde se ubique el asterisco en la condición (*), puede indicar a la función de Excel SUMAR SI diferentes cosas:
- Si es que va al principio de la condición (ejemplo: “*dro”) indica que puede venir algo antes de lo escrito. En el ejemplo la función SUMAR SI reconocerá “Pedro” y “Alejandro” como celdas que cumplen la condición.
- Si es que va al final de la condición indicar que puede ir algo después de lo escrito. Si es que ahora escribimos la condición como “Pe*”, SUMAR SI reconocerá “Pedro”, pero no “Alejandro”.
- También puede ir al principio y al final de la condición, indicando que puede venir algo antes y después de lo escrito. Si escribimos la condición como “*dro*”, SUMAR SI reconocerá “Pedro Pablo” como una celda que cumple la condición.
En el siguiente ejemplo queremos sumar los sueldos de las personas cuyos nombres empiezan con la letra “C”, por lo que escribimos como condición “C*”, ya que así le decimos a Excel que la condición es que parta con C, pero que puede venir cualquier cosa después:

Esto nos dará como resultado $5.000.000, ya que solo Carolina y Christine cumplen la condición:

Signo de interrogación
El signo de interrogación (?) indica a la función SUMAR SI que en el lugar donde ubicamos el signo puede ir cualquier caracter. En el siguiente ejemplo queremos sumar los sueldos de las personas se llamen Juan o Joan, que solo difieren en el segundo carácter, el cual por reemplazamos “?”, para indicarle a Excel que se permite cualquier caracter en ese lugar:

Esto nos dará como resultado $3.100.000, ya que Excel reconoce los nombres Juan y Joan como que cumplen la condición:

Debemos recordar que el “?” reemplaza solo un caracter, por lo que en el ejemplo anterior la función no habría incluido a una persona llamada Julián. Si quisiéramos sumar el sueldo de Julián la condición sería “J???án”.
Tip Ninja: Si queremos incluir un signo de interrogación como parte de la condición sin que cumpla su función de reemplazar a un carácter, debemos escribir antes un “~” (~?).
SUMAR.SI.CONJUNTO: Sumando según varios criterios
- Finalidad: SUMAR SI CONJUNTO es similar a SUMAR SI, pero permite incluir diferentes condiciones para obtener un solo resultado.
- Características: A diferencia de SUMAR SI, en este caso el rango_suma es obligatorio y va al principio. El primer rango y criterio también son obligatorios, pero puede tener hasta 126 pares de rangos/criterios extra opcionales. Los rangos extra no pueden superar el tamaño del primer rango.
- Sintáxis:
=SUMAR.SI.CONJUNTO(rango_suma; rango_criterios1; criterio1, [rango_criterios2; criterio2]; …)
- Argumentos:
rango_suma = Rango que contiene los valores a sumar
rango_criterios1 = Rango donde se evalúa el criterio1
criterio1 = Condición que se evalúa en el rango_criterios1
rango_criterios2, criterio2… = Pares extra de rangos y criterios
La función de Excel SUMAR SI CONJUNTO nos permite sumar datos en Excel que cumplan con 2 o más condiciones. En el siguiente ejemplo queremos sumar los sueldos de las personas que son mayores de 30 años y son analistas. Para esto nuestra primera condición será que la persona tenga más de 30 años y su rango será la columna “Edad”. Nuestra segunda condición será que la persona sea analista y su rango será la columna “Cargo”. Junto con esto, nuestro rango_suma seguirá siendo la columna sueldos:
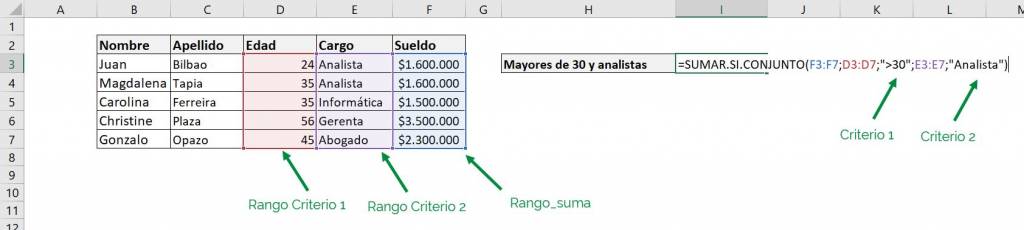
Los elementos que contiene nuestra función son:
- rango_suma = F3:F7 (Columna “Sueldo”)
- rango_criterios1 = D3:D7 (Columna “Edad”)
- criterio1 = “>30” (Ser mayor de 30)
- rango_criterios2 = E3:E7 (Columna “Cargo”)
- criterio2 = Analista (Ser analista)
Es decir, nuestra función corresponde a:
=SUMAR.SI.CONJUNTO(F3:F7; D3:D7;”>30”; E3:E7; “Analista”)
El resultado que obtenemos es $1.600.000, ya que solo Magdalena Tapia cumple ambas condiciones, por lo que la función solo nos entrega su sueldo:

Profundicemos el conocimiento…
¿Cómo funciona SUMAR.SI.CONJUNTO?
La función SUMAR.SI.CONJUNTO de Excel es una herramienta muy útil porque entrega el valor que suma los valores que cumplen ciertos criterios determinados, además a través de esta fórmula, podemos realizar búsquedas parciales utilizando comodines. En este articulo te enseñaremos a manejarla a la perfección.
Información Clave:
La función SUMAR.SI.CONJUNTO permite sumar celdas que cumplen con múltiples criterios, es decir, esta fórmula busca en un rango de celdas los valores que cumplen una condición y luego suma los valores encontrados.
Tip Ninja: Excel también ofrece la función SUMAR.SI. Esta función tiene la misma funcionalidad que SUMAR.SI.CONJUNTO con la diferencia de que SUMAR.SI permite sumar celdas que cumplen con un solo criterio, en cambio SUMAR.SI.CONJUNTO ofrece sumar celdas con hasta 127 criterios. Si quieres aprender más sobre esta función, te recomendamos visitar SUMAR.SI.
Lo Básico
- Finalidad: La función SUMAR.SI.CONJUNTO permite sumar celdas que coinciden con múltiples criterios determinados.
- Características: Esta función permite sumar valores que cumplan diferentes criterios, como números, textos, fechas, y también admite diferentes operadores lógicos, como >, < o =. Por otra parte, también permite realizar sumas con criterios parciales.
- Sintaxis: =SUMAR.SI.CONJUNTO(rango_suma; rango_criterios1; criterio1; …)
- Argumentos:
- rango_suma: Rango de celdas que contiene los valores a sumar.
- rango_criterio1: Rango de celdas que será evaluado por el criterio1.
- criterio1: Criterio que deben cumplir las celdas del rango_criterio1.
<!–[if lte IE 8]>
<![endif]–> hbspt.cta.load(21347035, ‘86268834-02d4-4a46-bf2b-876eef55b33c’, {“useNewLoader”:”true”,”region”:”na1″});
hbspt.cta.load(21347035, ‘86268834-02d4-4a46-bf2b-876eef55b33c’, {“useNewLoader”:”true”,”region”:”na1″});
Utilizando la función SUMAR.SI.CONJUNTO
La función SUMAR.SI.CONJUNTO de Excel permite sumar celdas que cumplan con ciertos criterios determinados.
Para entender de mejor manera la lógica de SUMAR.SI.CONJUNTO, veamos un simple ejemplo. La siguiente tabla contiene información sobre una fábrica de poleras, donde nos muestra el código, talla, color y stock de las poleras.
Deseamos conocer el stock de las poleras que tengan el código “1”, que sea de talla “M” y que sea de color “Verde”.
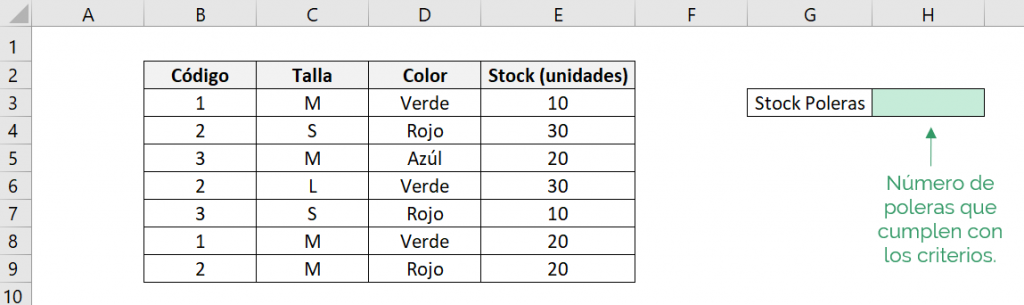
En simples palabras, la función SUMAR.SI.CONJUNTO buscará en las columnas los datos determinados y sumará el stock de aquellas poleras que cumplan todos los requisitos.
Entonces, Excel buscará en la columna de los códigos, aquellos que coincidan con un “1”, luego en la columna de las tallas buscará aquellas que coincidan con “M” y, por último, en la columna de los colores, buscará aquellos que sean “Verdes”.
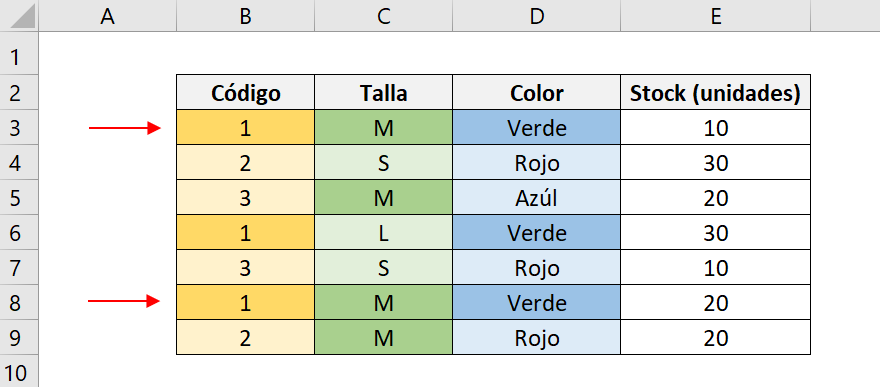
Luego de encontrar las coincidencias, Excel sumará el stock de aquellas poleras que cumplen con los 3 criterios. Podemos ver que dos poleras cumplen con todos los criterios, por lo tanto, Excel sumará estos dos stocks (10 y 20).
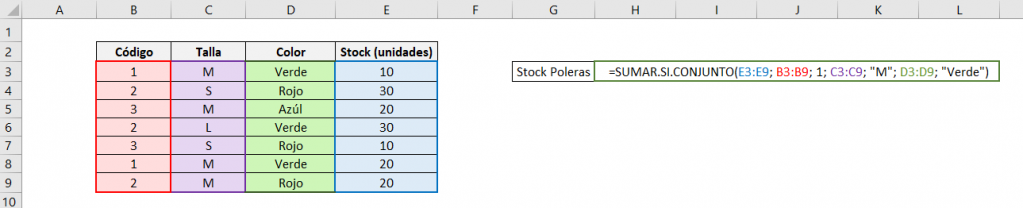
Entonces, los elementos de la función SUMAR.SI.CONJUNTO serán:
- rango_suma: E3:E9
- rango_criterio1: B3:B9
- criterio1: 1
- rango_criterio2: C3:C9
- criterio2: “M”
- rango_criterio3: D3:D9
- criterio3: “Verde”
Tip Ninja: Recuerda que, si el criterio es un valor de texto, debemos escribirlo entre comillas, de otra forma Excel no lo reconocerá.
Es decir, la función SUMAR.SI.CONJUTO es:

Por lo tanto, el resultado que obtendremos será:
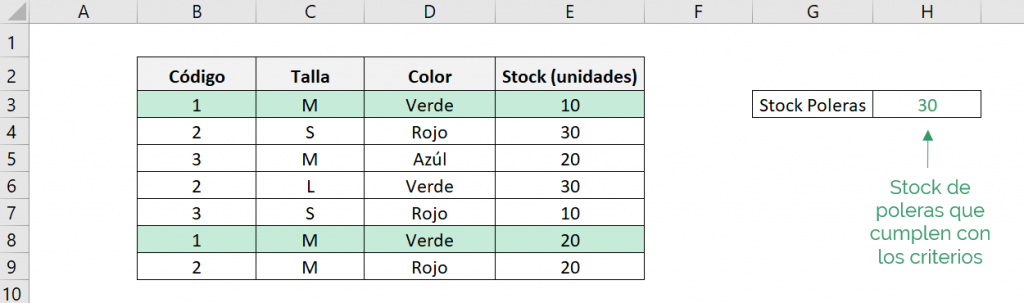
Es decir, hay un stock de 30 poleras que tienen código 1, de talla M y son de color verde.
SUMAR.SI.CONJUNTO con más de un operador lógico
La función SUMAR.SI.CONJUNTO permite utilizar más de un operador lógico dentro de la función, pero no permite utilizar dos operadores lógicos dentro de un mismo criterio.
Veamos un ejemplo, deseamos conocer el total de sueldos que entrega a una empresa a empleados mujeres, que su edad se encuentre en el rango 40-49 años y que pertenezcan al área de producción.
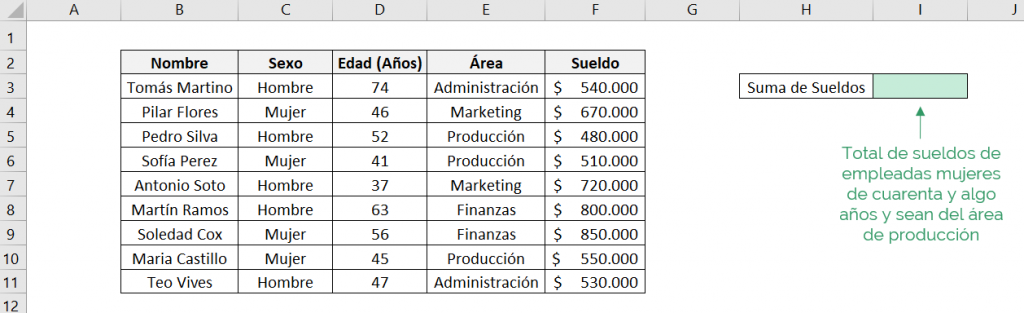
Como buscamos el rango de edad 40-49 años, significa que queremos las edades que sean mayores o iguales a 40 y menores a 50, es decir, el criterio para la edad es de la siguiente forma: 40 ≤ Edad < 50.
Tip Ninja: La función SUMAR.SI.CONJUNTO no permite hacer un criterio con doble operador lógico, es decir, no podemos escribir “≥40<50”, debido a esto, te recomendamos separar el criterio en dos partes una que contenga “≥40” y otra “<50”. Además, recuerda que cada vez que utilizamos un operador lógico, debemos escribir el criterio entre comillas.

Los elementos de la función son:
- rango_suma: F3:F11
- rango_criterio1: C3:C11
- criterio1: “Mujer”
- rango_criterio2: D3:D11
- criterio2: “<50”
- rango_criterio3: D3:D11
- criterio3: “>=40”
- rango_criterio4: E3:E11
- criterio4: “Producción”
Es decir, la función SUMAR.SI.CONJUNTO es:

El resultado que obtendremos será:
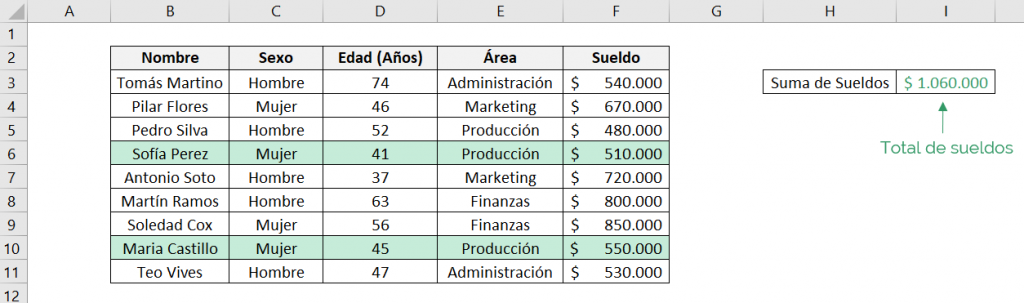
Vemos que el total de sueldos que debe pagar la empresa a empleadas mujeres, de edad dentro del rango 40-49 años que pertenecen al área de producción, es de $1.060.000.
SUMAR.SI.CONJUNTO con operador lógico “<>”
La función SUMAR.SI.CONJUNTO permite utilizar cualquier tipo de operador lógico, en este caso te mostraremos cómo utilizar el operador lógico “excluir”, ya que es una herramienta muy útil, pero poco conocida.
Veamos un ejemplo, deseamos conocer el total de sueldos que entrega a una empresa a empleados hombres y que no pertenezcan al área de finanzas.
En este caso, como buscamos las áreas que no son finanzas, mediante el operador <> podemos excluir el área finanzas. Para esto, el criterio utilizado será de la siguiente forma: “<>Finanzas”
Los elementos de la función son:
- rango_suma: F3:F11
- rango_criterio1: C3:C11
- criterio1: “Hombre”
- rango_criterio2: E3:E11
- criterio2: “<>Finanzas”
Es decir, la función SUMAR.SI.CONJUNTO es:
El resultado que obtendremos será:
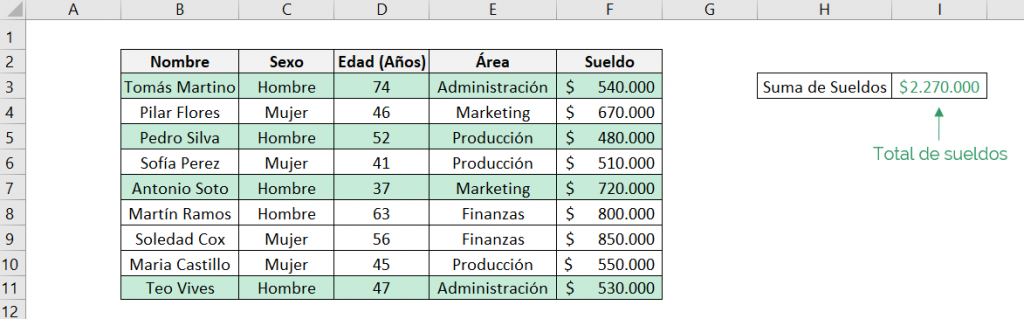
Vemos que el total de sueldos que debe pagar la empresa a empleados hombres que no pertenecen al área de finanzas, es de $2.270.000.
SUMAR.SI.CONJUNTO con comodín
La función SUMAR.SI.CONJUNTO permite utilizar criterios parciales, esto significa que podemos realizar búsquedas con ciertos valores específicos.
Para esto, debemos utilizar comodines. Un comodín es un carácter especial que permite realizar coincidencias similares. Excel interpreta como comodín los signos “?” y “*”. El comodín “?” representa cualquier carácter, en cambio, “*” representa cualquier secuencia de caracteres.
Por ejemplo, deseamos sumar todos los sueldos de empleados hombres que su nombre comience con la letra T, es decir, nos interesan los nombres que comiencen con la letra “T” sin importar los caracteres que continúen.
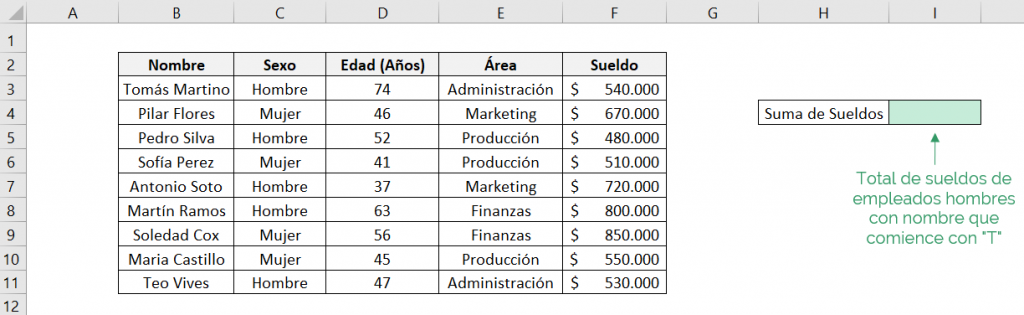
Como todos los nombres tienen distintas cantidades de caracteres, no podemos utilizar el comodín “?”, pero sí “*” ya que esto comodín busca cualquier combinación de caracteres, es decir, el criterio será de la forma: “=T*”.
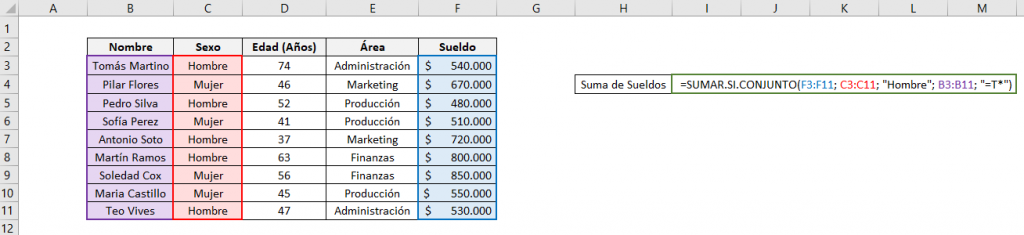
Los elementos de la función son:
- rango_suma: F3:F11
- rango_criterio1: C3:C11
- criterio1: “Hombre”
- rango_criterio2: B3:B11
- criterio2: “=T*”
Es decir, la función SUMAR.SI.CONJUNTO es:

El resultado que obtendremos será:
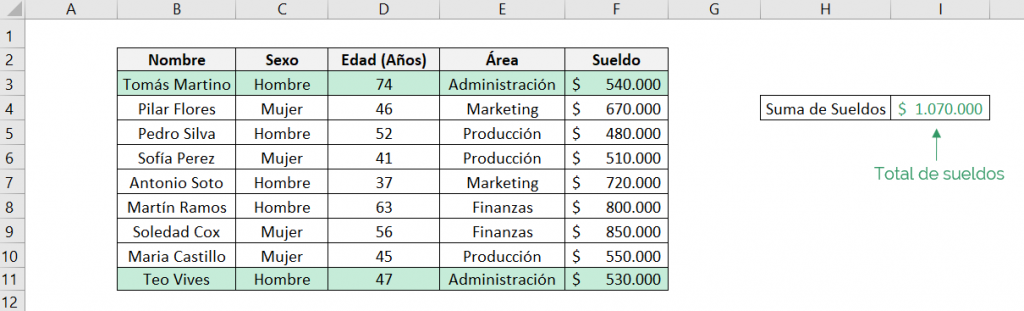
Vemos que el total de sueldos que debe pagar la empresa a empleados hombres que su nombre comienza con la letra “T”, es de $1.070.000.
Errores comunes
* 0 (cero)
La función SUMAR.SI.CONJUNTO puede entregar un cero, distinto al valor esperado, cuando algún criterio que es necesario que se encuentre entre comillas, no lo está.
* #¡VALOR!
Este error sucede cuando el rango_criterio no contiene el mismo número de filas que el rango_suma de la función SUMAR.SI.CONJUNTO, te recomendamos revisar el rango seleccionado para cada criterio.
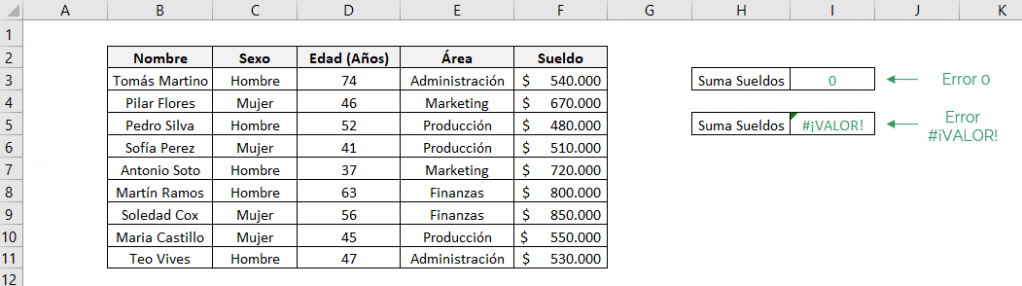
Tip Ninja: Puedes utilizar las funciones SI.ERROR o SI.ND para controlar los errores.
Tip Ninja: Cuando tienes más de 127 criterios, que es el máximo que admite la función SUMAR.SI.CONJUNTO, te recomendamos utilizar la función CONCATENAR para tener un menor número de caracteres.
<!–[if lte IE 8]>
<![endif]–> hbspt.cta.load(21347035, ‘86268834-02d4-4a46-bf2b-876eef55b33c’, {“useNewLoader”:”true”,”region”:”na1″});
hbspt.cta.load(21347035, ‘86268834-02d4-4a46-bf2b-876eef55b33c’, {“useNewLoader”:”true”,”region”:”na1″});
Preguntas Frecuentes
SUMAR SI nos permite sumar valores de una selección de datos (“rango”) en función de una condición (“criterio”) definido por nosotros. Excel evaluará la condición en cada una de las celdas que le indiquemos y sumará los valores sólo si cumplen la condición. Luego nos entregará la suma total de las que la cumplieron.
La función SUMAR. SI. CONJUNTO permite sumar celdas que cumplen con múltiples criterios, es decir, esta fórmula busca en un rango de celdas los valores que cumplen una condición y luego suma los valores encontrados.
Para poder sumar con condiciones en Excel debemos utilizar la función SUMAR SI, la cuál nos permite sumar en función de las condiciones que nosotros definimos
La función SUMAR SI nos permite sumar las celdas que cumplan con determinadas condiciones, de esta forma descarta las que no cuentan con esos criterios
SUMAR SI CONJUNTO es similar a SUMAR SI, pero permite incluir diferentes condiciones para obtener un solo resultado.